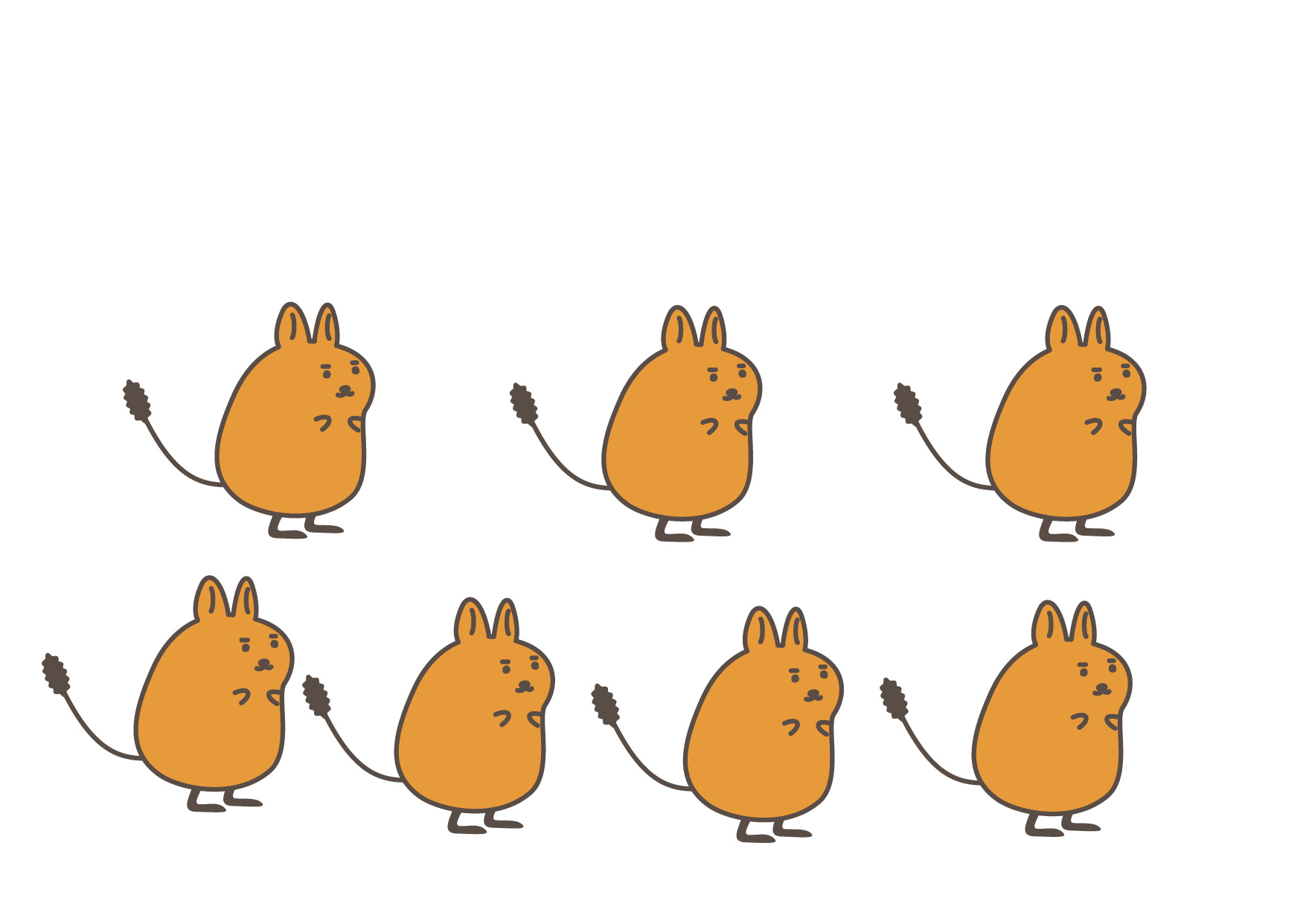簡単!YouTubeを
見ながら学べる
Illustratorの
使い方
step1
基本を学ぶ[重ね順・グループ・編集モード・ロック]
このシリーズは、前回の「イラストレーターを触ってみよう」に追加して、よく使う便利な機能を順番に紹介します。今回は、図形などの重なった順番を変更します。複雑なパーツは「グループ」にして1つにまとめると選択や移動・複製などの作業がスムーズになります。「グループ」になった図形の修正方法として「選択解除」と「選択グループ編集モード」を紹介します。また、背景などのパーツは動かないように「ロック」すると他の作業でずれてしまうことを防げ、作業が簡単になります。
GONTANと同じ教材で操作したい場合は、左の「練習用素材ダウンロード」のボタンから素材をダウンロードしてください。
今回の内容
- 重ね順(最前面へ・前面へ・背面へ・最背面へ
- 選択グループ編集モード
- ロック・ロック解除
重なった順番を
変えるには
どうするの?
重ね順(重なり順)
重なった図形の順番を変える
Illustratorは新しく描いた図形が上に重ねられます。複雑になってくると順番を入れ替えたくなる場合があります。
● Lesson 1 ●
一番下に移動して
GONTANの絵を
完成させよう
①ダウンロード素材を開きましょう。
②「選択ツール」で尻尾を選択してください。
左のGONTANの尻尾が体の上にあります。これを下に移動するために選択しましょう。

③上のメニュー > オブジェクト > 重ね順 > 最背面へを選びましょう。

重なった順番を変えるには、「選択ツール」で選択してから以下を選びます。
「最前面へ」 一番上に移動
「前面へ」 1つ上に移動
「背面へ」 1つ下に移動
「最背面へ」 一番下に移動
図形が複雑な場合、上下関係を把握して作業しましょう。


メニューの中に書かれているショートカットの表示は、Windowsは文字で書かれていますが、Macでは下記の記号で書かれています。command option シフトのマークをメモしておくと良いですね。
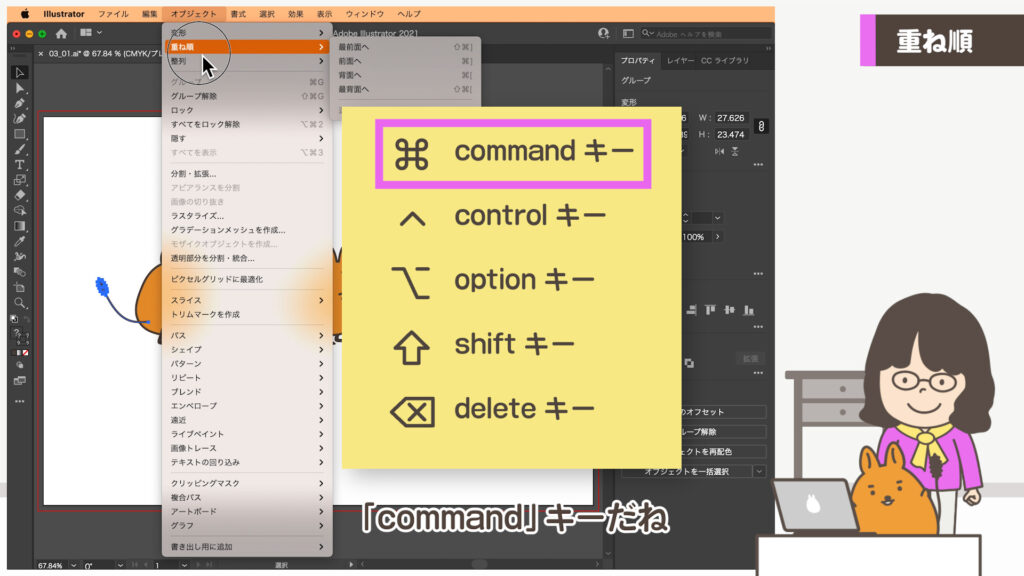
入れ替えの作業はショートカットがオススメです。角括弧開く [ 、角括弧閉じる ] は、普段あまり使われない方もいるかもしれません。キーボードの場所を把握しておくと便利になります。
④両足を選択して「最背面へ」移動してください。
図形をまとめて
移動は
どうするの!
グループ・グループ解除
複数の図形を1つにまとめる
左のGONTANのイラストは、たくさんの図形が重なってできています。移動したい時、「選択ツール」で全て選択しないと一部が残ってバラバラの絵になって壊れる場合があります。ミス防止の為にも「グループ」にすると、複数の図形が1つの図形と同じように扱え移動が簡単です。
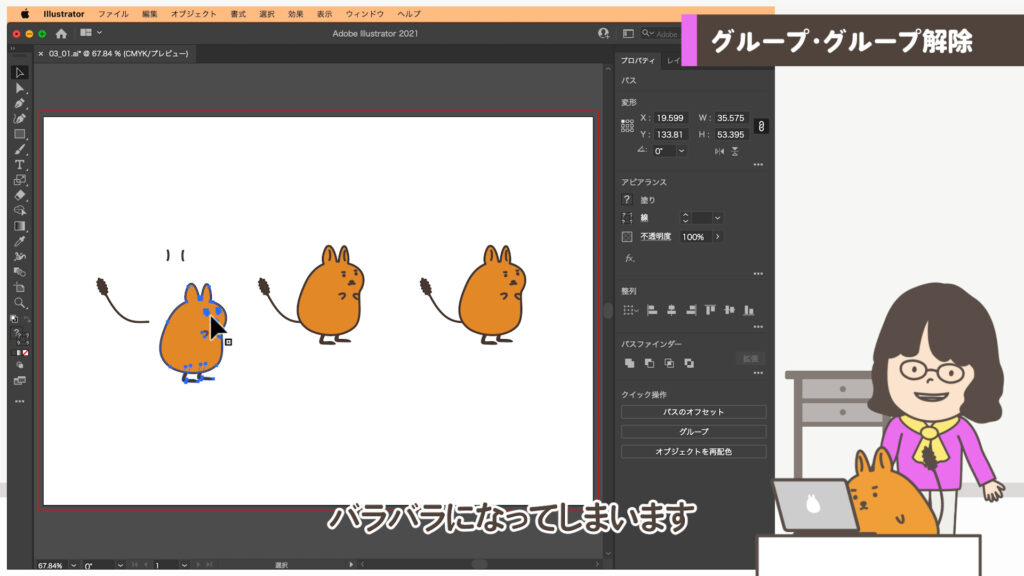
●グループ
● Lesson 2 ●
「グループ」になった
GONTANを
複製してみましょう
①真ん中のGONTANを「選択ツール」でクリックしてください。
「グループ」になっているから一回クリックするだけでまとめて選択できます。

②option(alt)キーなどを使って移動や複製してみましょう。
1つの図形と同じように操作できます。
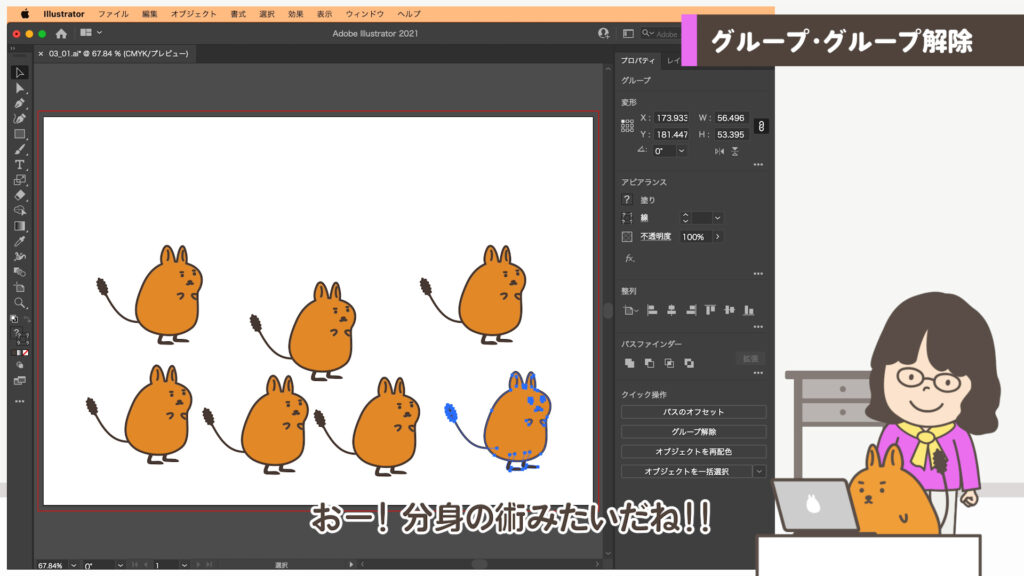
● Lesson 3 ●
左のGONTANも
「グループ」にしましょう
左のGONTANのイラストを「グループ」にしてみましょう。
①ドラッグ&ドロップでイラスト全体を選択します。
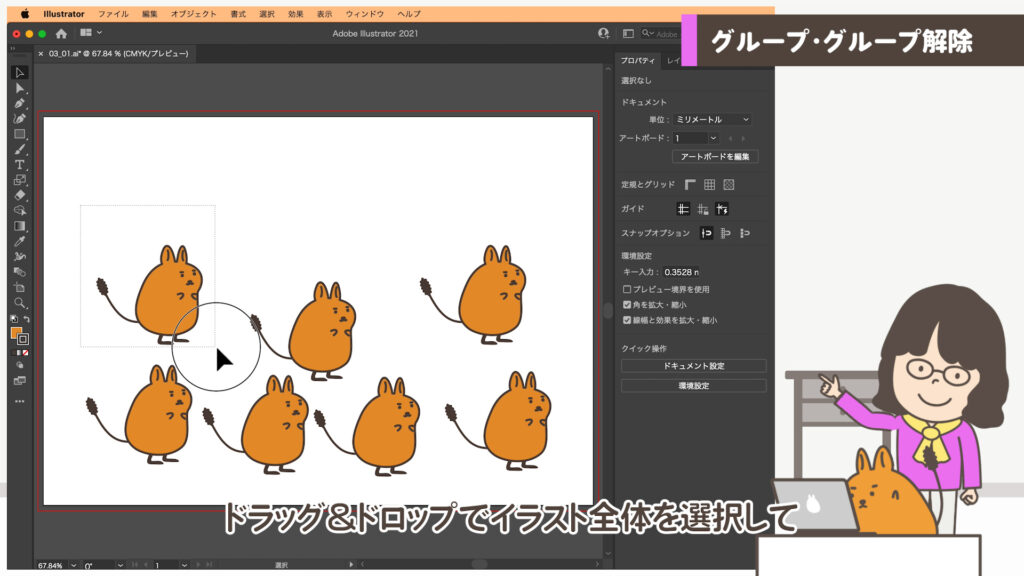
②上のメニュー > オブジェクト > グループ または、command(Ctrl)キー + G とショートカットで「グループ」にしましょう。
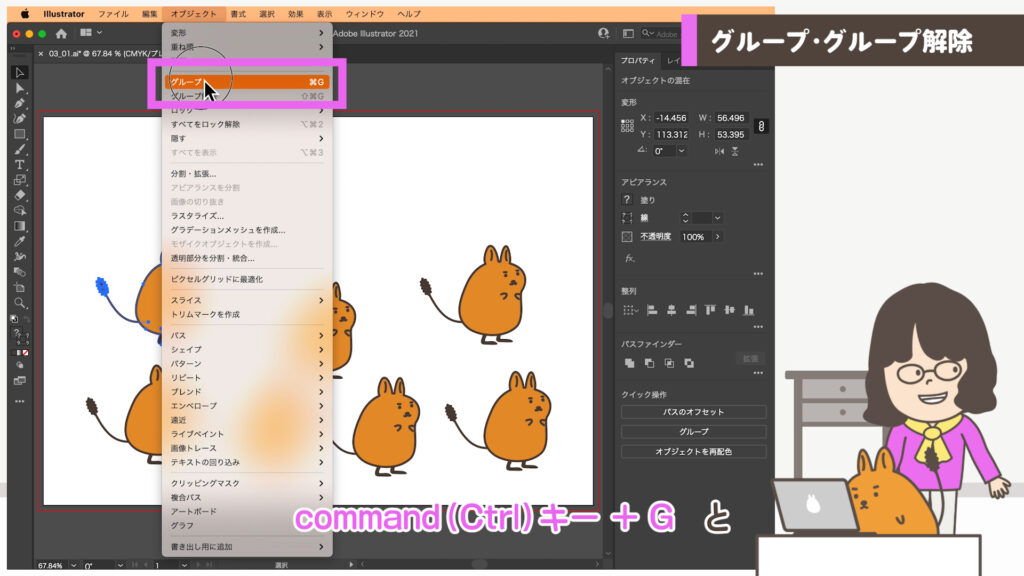
③少し移動して「グループ」になっているか確認しましょう。
●グループ解除
「グループ」にした図形を修正したい時があります。このままだと全部選択されて修正できません。
● Lesson 4 ●
「グループ」解除で
修正しよう
①修正したい図形を「選択ツール」で選びます。
②上のメニュー > オブジェクト > グループ解除 またはシフトキー + command(Ctrl)キー + G とショートカットで「グループ解除」にしましょう。
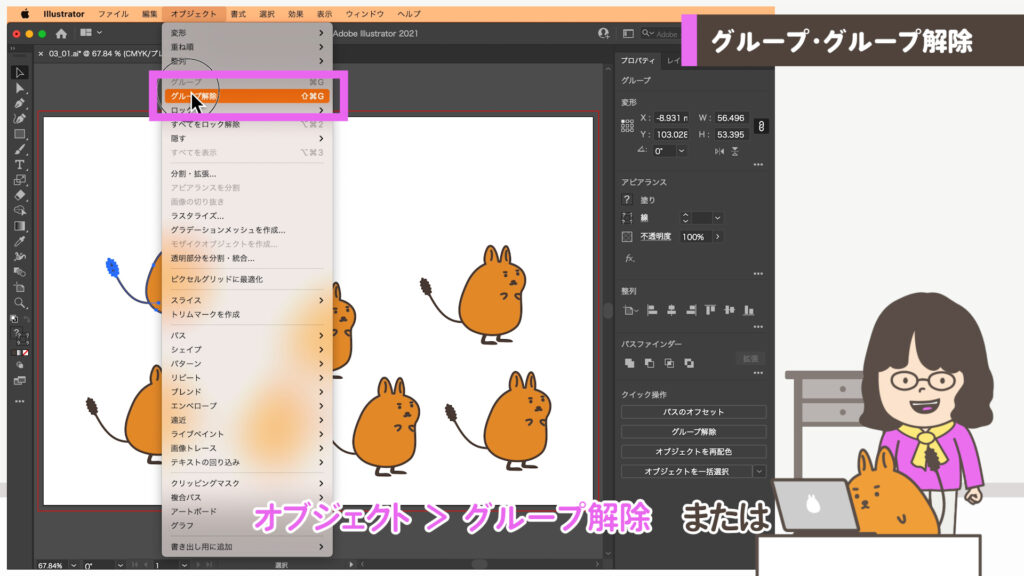
③一度選択解除して、再びクリックします。
1つのパーツだけが選択されました。この状態で修正できます。
④修正したらもう一度「グループ」にしましょう。
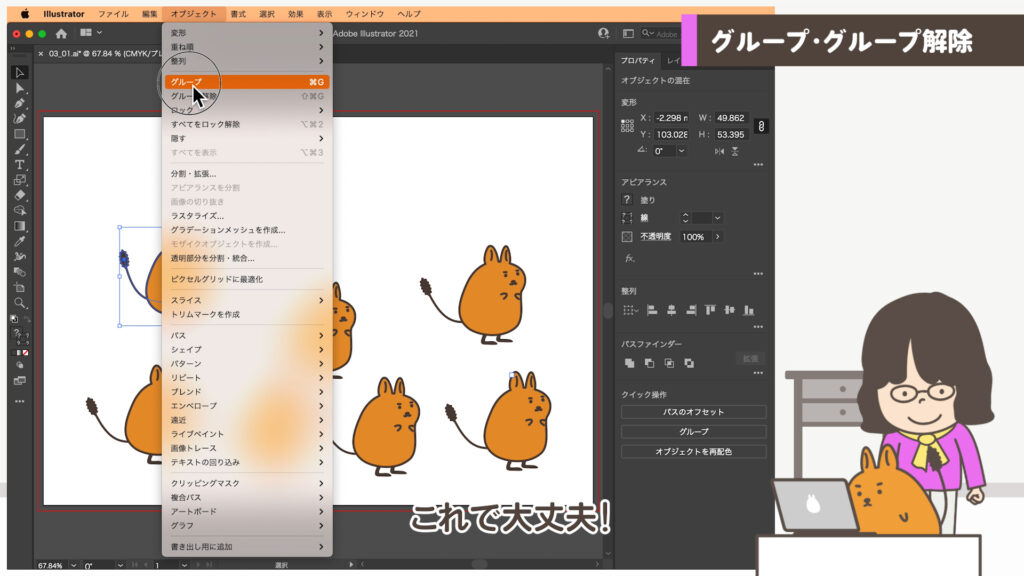
もうひとつ「グループ」の修正の仕方があります。下記の「選択グループ編集モード」の操作を覚えると修正が簡単にできます。
選択グループ編集モード
「グループ」を解除せずに編集・修正
「グループ解除」すると、複雑な背景の場所では、再度「グループ」にしたい場合、選択するのが難しい場合があります。ここでは「選択グループ編集モード」の機能を使って「グループ解除」しないで編集します。
●選択グループ編集モード
● Lesson 5 ●
「選択グループ編集モード」で修正しよう
①「選択ツール」でダブルクリックして選びます。
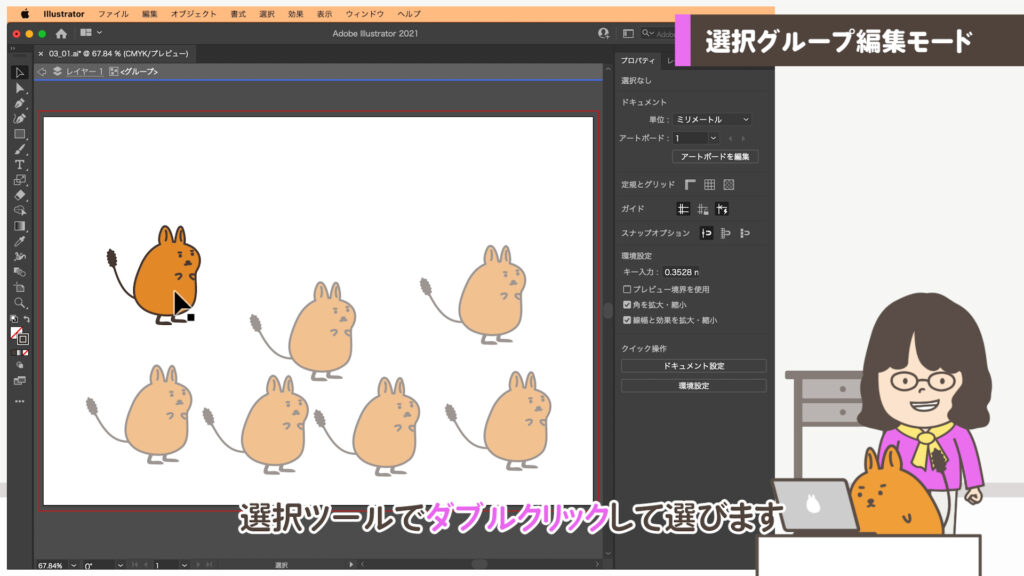
②選択以外の絵が白っぽくなり上にはグレーのバーが表示されます。
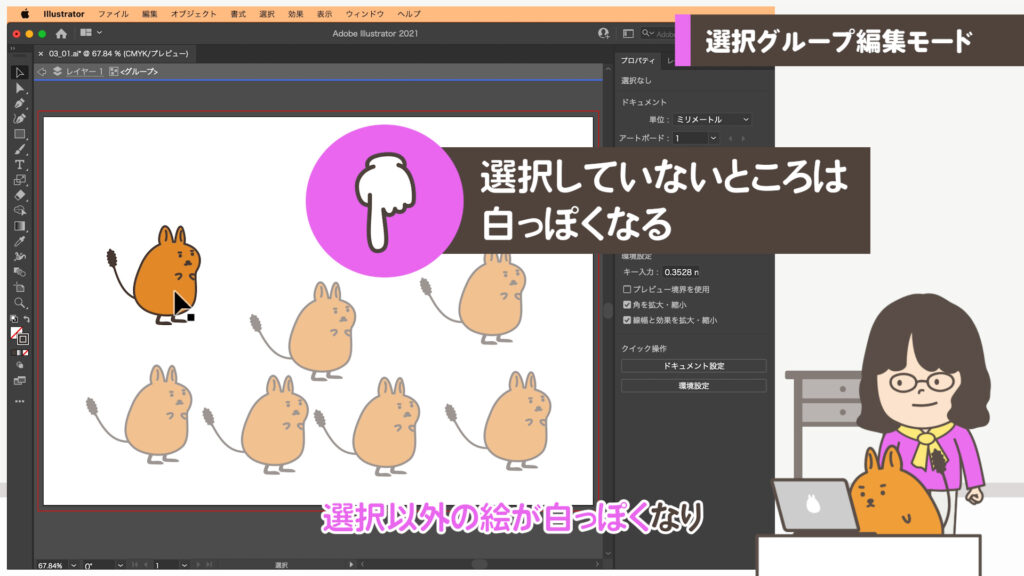
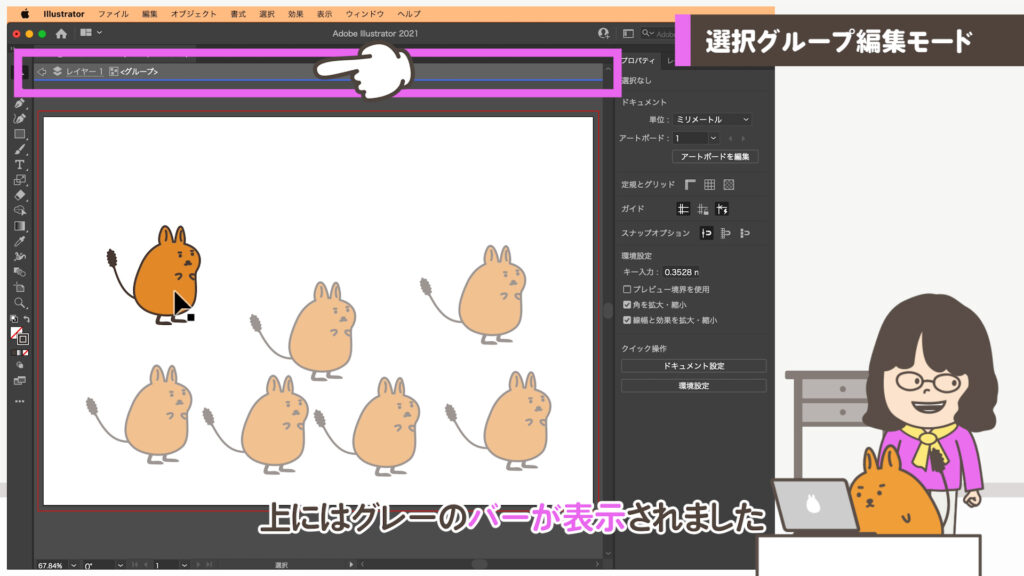

「ダブルクリックしても編集モードにならないよ」
という方は、環境設定で無効になっている場合が考えられます。
環境設定 > 一般 画面で「ダブルクリックして編集モード」に☑チェックを入れるとダブルクリックで「編集モード」にできます。逆に文字をダブルクリックで追加入力したい場合、「編集モード」になって面倒な時があります。その作業が多い方は、☑を外します。その設定で「編集モード」にするには下記のポイントで説明します。
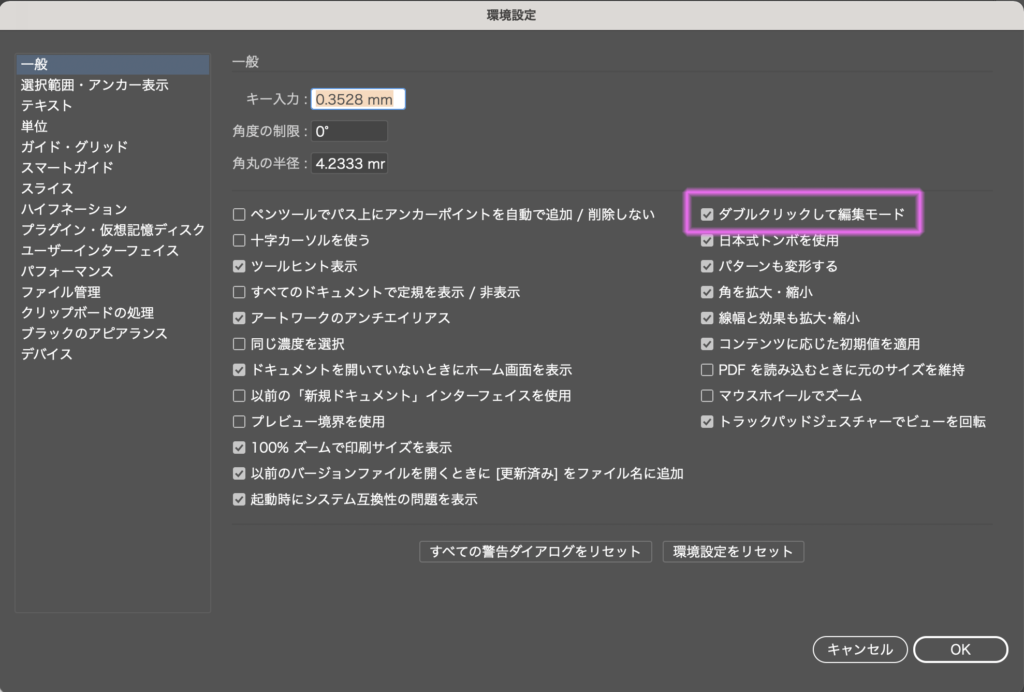

「ダブルクリックして編集モード」にチェックを入れない場合、「編集モード」にするには
右クリック > 選択グループ編集モード
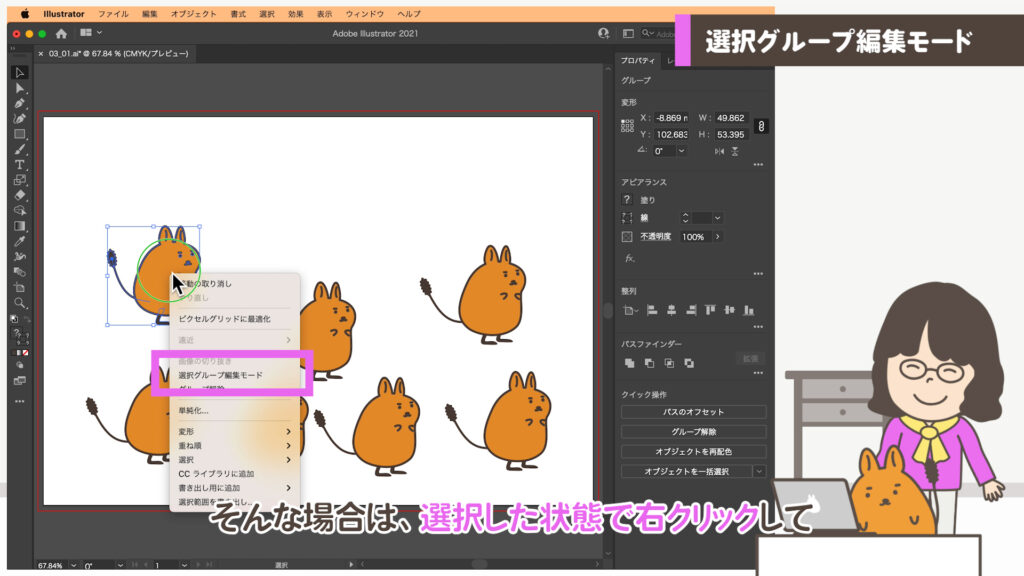
③濃いイラストの一部を選ぶと「グループ」をする前と同じようにパーツごとに修正できます。尻尾をもう少し上に少し調整しましょう。
④「編集モード」を終了しましょう。
修正が終わったら、バーの部分をクリック、または何も描いていない場所でダブルクリック(上記の環境設定参照)」します。
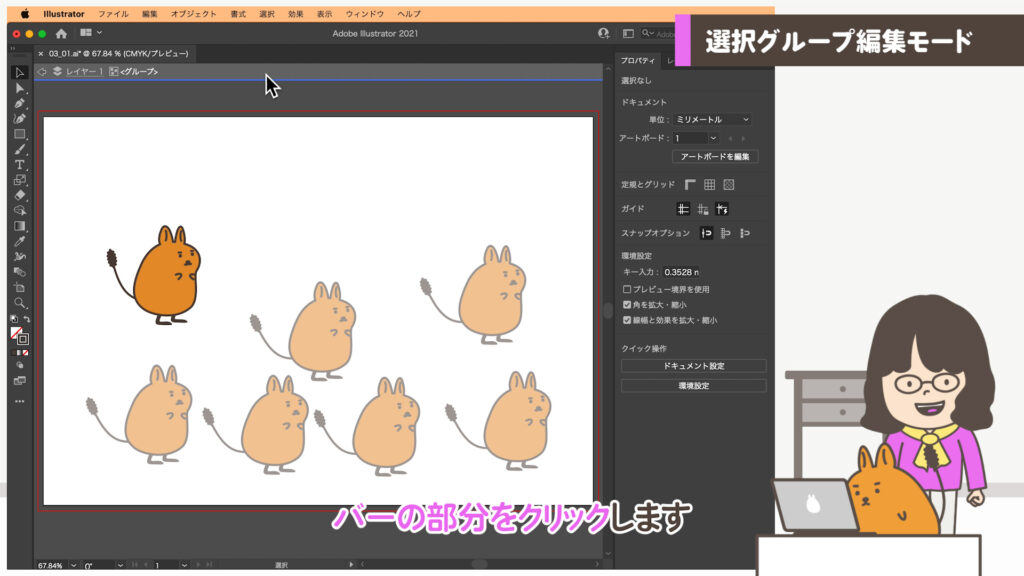
● Lesson 6 ●
GONTANの表情を
変えてみよう
①真ん中のGONTANの絵を拡大してください。
②「ダブルクリック」または「右クリック」で「編集モード」にします。
③目のパーツを選ぶと両目と両眉がまとめて選択されます。両目と両眉で「グループ」の中の別の「グループ」になっているからです。
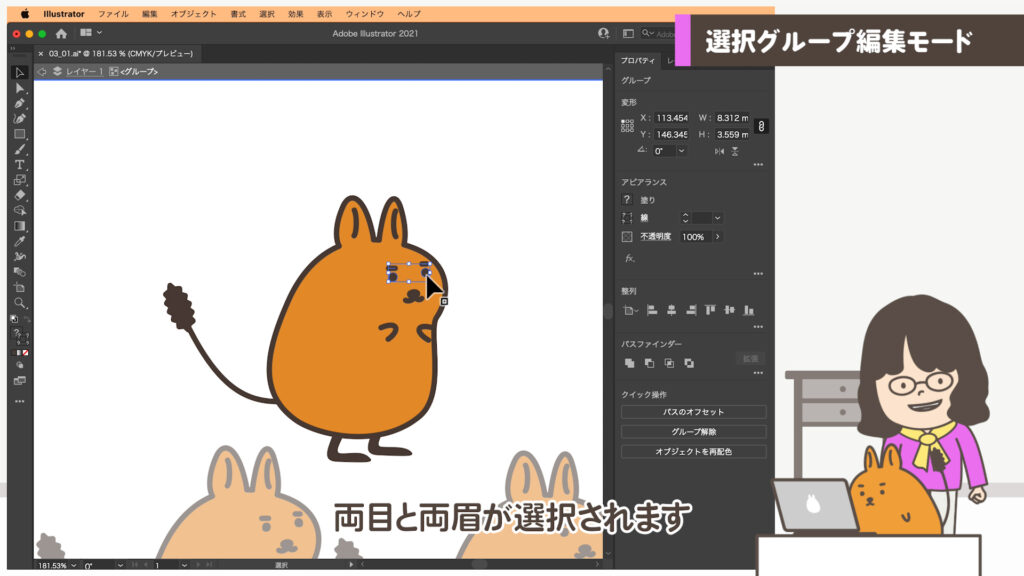
④バーの<グループ>を見ながら目か眉を「ダブルクリック」します。
<グループ>の文字が右に追加され2つになりました。画面も変わり、2つめの<グループ>の「編集画面」になっています。目と眉だけ色が濃くなり、それ以外の体の部分も白っぽくなり動かなくなっています。
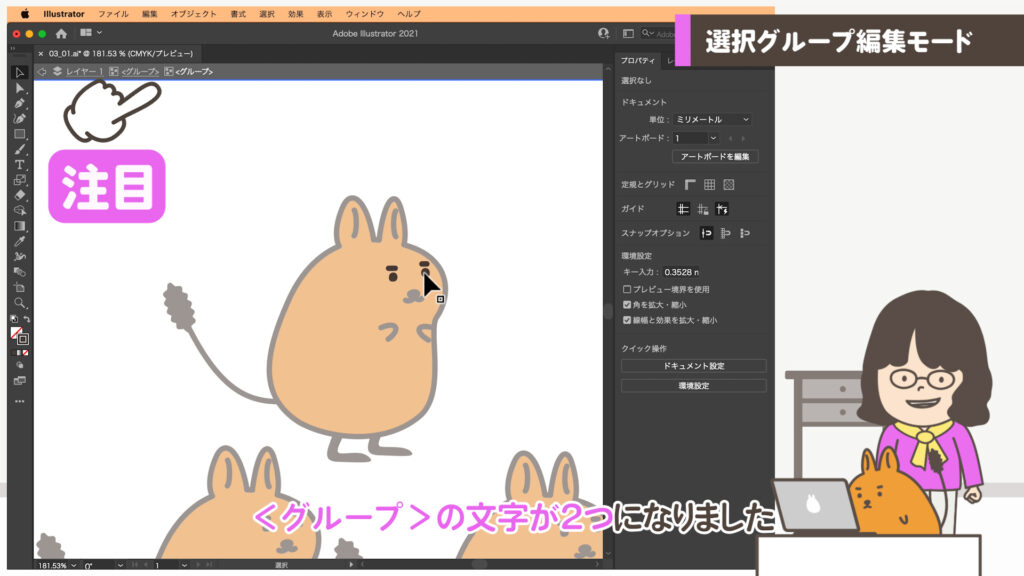
⑤眉を微調整して表情をかえましょう。
白っぽい半透明の部分は動いたり壊れたりしないので気にせず、色が濃い「目と眉」だけを拡大して簡単に修正できます。
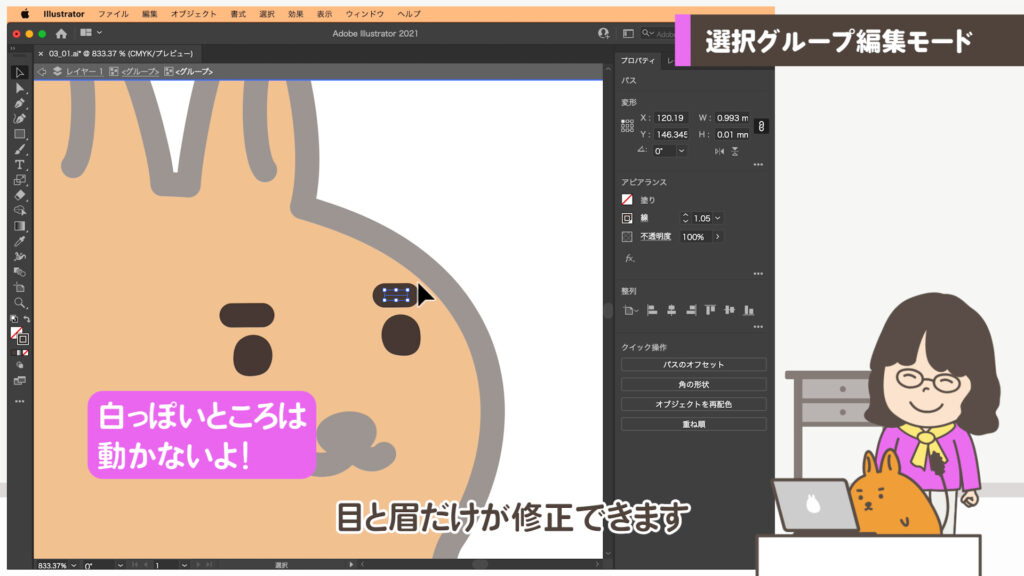

1つ前の全身の「編集モード」に移動する場合は、バーの薄くなった左の<グループ>をクリックすると移動できます。
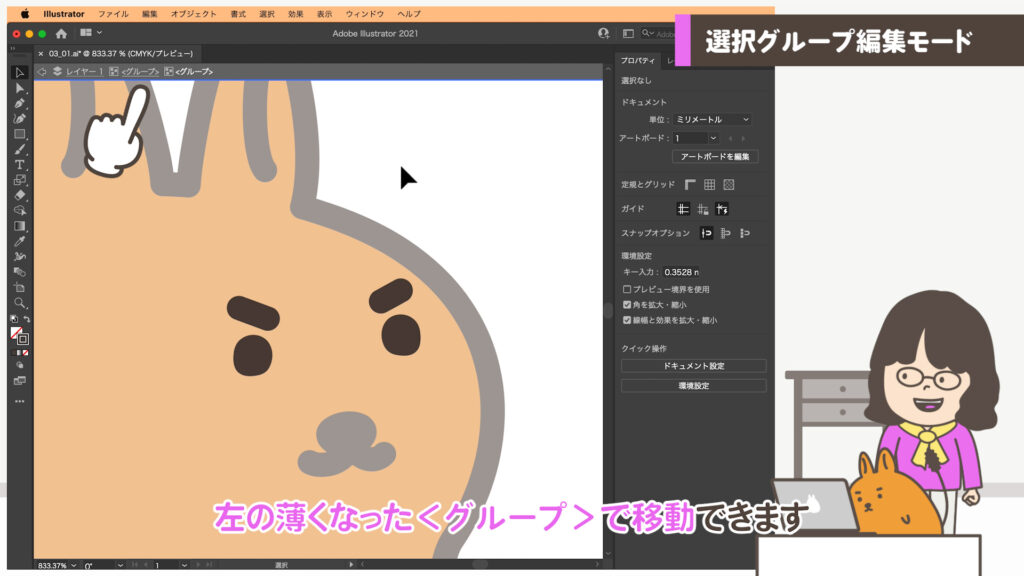
図形を動かなく
できるの?
ロック・ロック解除
一部を動かなくする
● Lesson 7 ●
間違ってクリックしても
動かなくしてみよう
①最初にあった右のGONTANのイラストを選択してください。
このGONTANは「編集モード」で白くなっていないのに動きません。これは「ロック」をしているので動かなくなっています。
②「ロック」を解除しましょう。
上のメニュー > オブジェクト > すべてを「ロック解除」 または、option(alt) + command(Ctrl) + 2 のショートカットで「ロック」されていたパーツを「ロック解除」ができます。
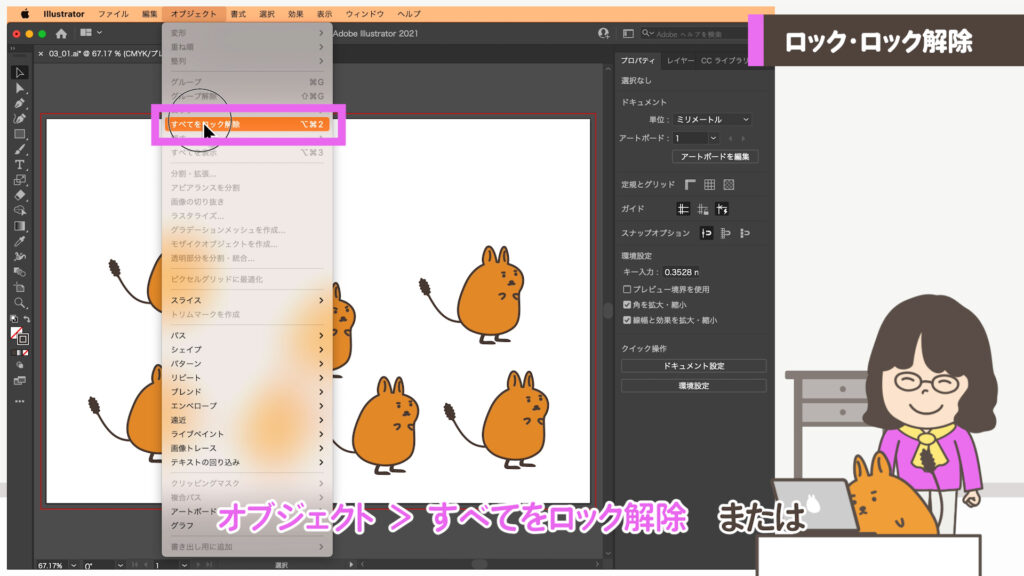

複数「ロック」している場合は、「全てロック解除」されますので注意してください。
Illustrator2020以降、初期設定では全てが「ロック解除」されますが、環境設定 > 選択範囲・アンカー表示 の画面の「カンバス上のオブジェクト」に☑チェックを入れると、「ロック」したパーツをクリック後、左に鍵アイコンが表示され、鍵をクリックすると一部のみ「ロック解除」できるようになりました!
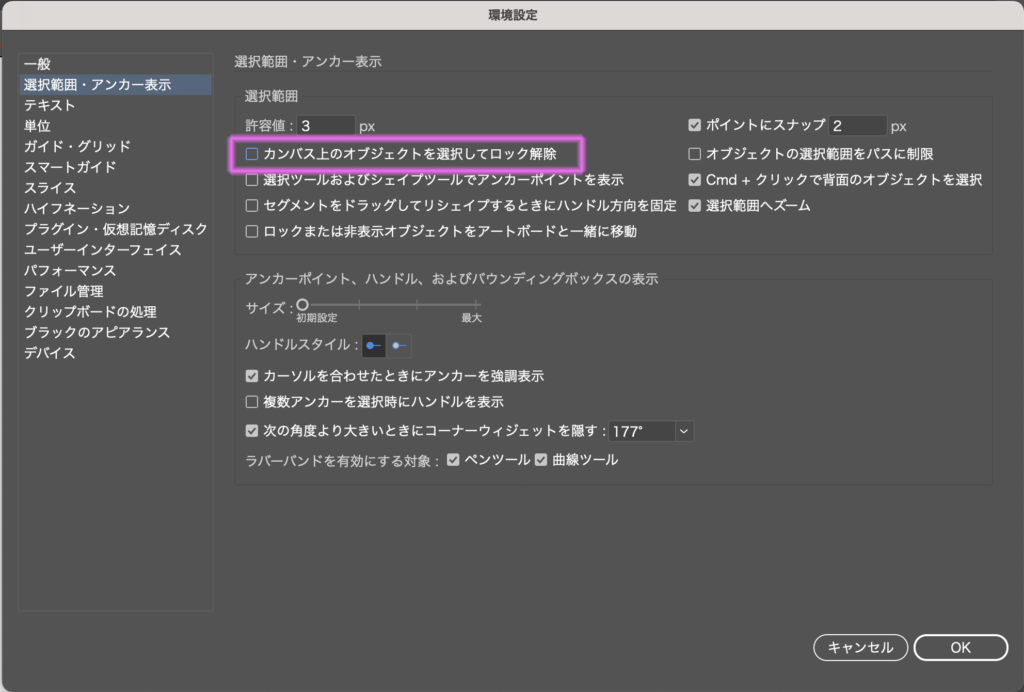
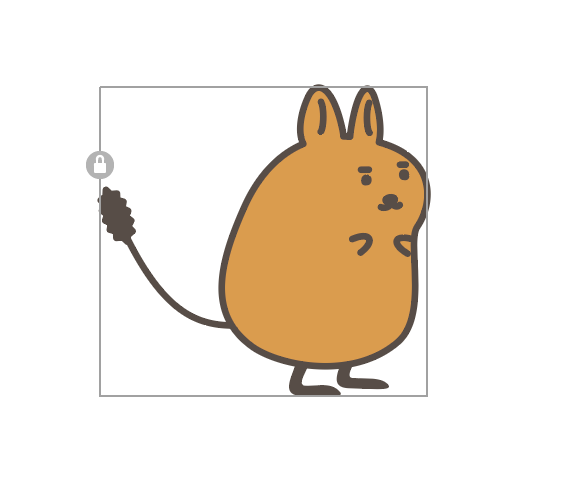
③再び「ロック」しましょう。
修正が終了したら、間違って動いてほしくないパーツはすぐに「ロック」すると安心です。上のメニュー > オブジェクト > ロック > 選択 または command(Ctrl)キー + 2 のショートカットで「ロック」します。

Illustratorで絵を描く[塗りの色・線の色、変形]で三日月の夜空の絵を描きました。夜空や大きな四角は最初に「ロック」しておくと後から描く「星」や「三日月」を描きやすくなります。
背景を間違ってずらしたり、変形したりなどの操作ミスも防げます。
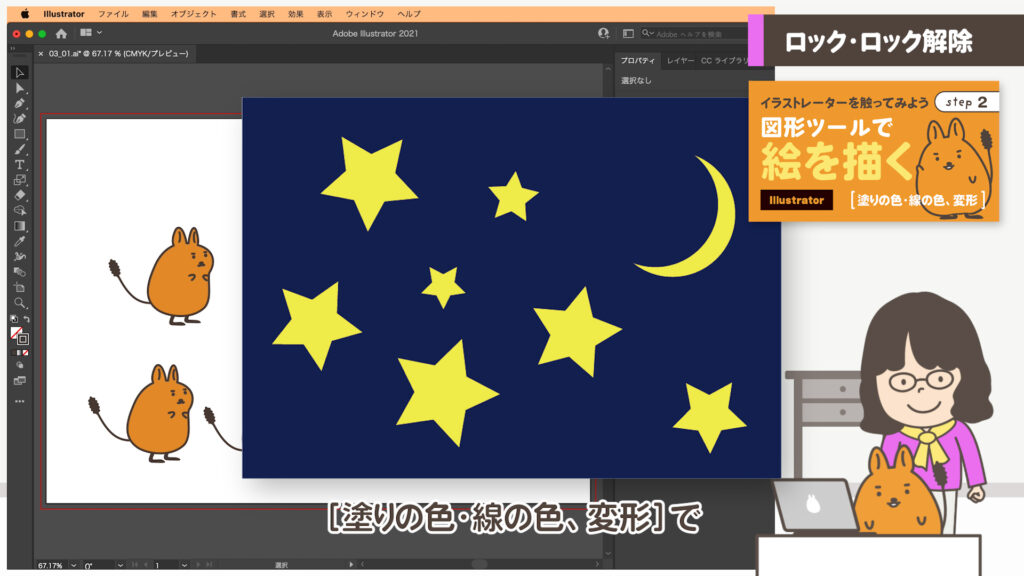
今回のおさらい
- 重ね順
最前面へ 一番上に移動 シフト + command(Ctrl) + ]
前面へ 1つ上に移動 command(Ctrl) + ]
背面へ 1つ下に移動 command(Ctrl) + [
最背面へ 一番下に移動 シフトキー + command(Ctrl) + [ - グループ
グループ 図形をまとめて選んで command(Ctrl) + G
グループ解除 選択して シフト + command(Ctrl) + G - 選択グループ編集モード
選択ツール ダブルクリック(環境設定による) - ロック
ロック command(Ctrl)キー + 2
ロック解除 option(alt)キー + command(Ctrl)キー + 2
Illustratorには便利な機能がたくさんあります。少しずつ覚えていきましょうね。
「nepo.blog」では、「よく使う基本機能」から「実践に役立つ応用」までを順に公開していきます。