簡単!YouTubeを
見ながら学べる
Illustratorの
使い方
step3
印刷通販で
年賀状をつくる[お得で簡単!ネット印刷
登録から入稿まで]
- Illustrator
\初心者も大丈夫!/
今回は、Illustratorでオリジナルの年賀状を制作して、発注する方法をお伝えします。印刷の経験がない初心者の方でもテンプレートを使って簡単作業で、激安印刷の老舗【ラクスル】の発注までをご紹介します。印刷通販は印刷の知識が必要で難しそうと思われますが映像を見ながら作業すれば簡単に入稿の手続きができます。4枚から低価格で印刷ができ、投函までおまかせもできます。
YouTube版では動画下の概要欄に時間が表示されています。見たいところにジャンプできますのでご利用ください!

年賀状印刷は5つの工程となります!下記のピンクの丸は動画の左上にも表示しています。数回にわけて作業をすすめることになると思いますので参考にしてください。

今回の内容
- 年賀状印刷の種類と価格
- ネット印刷「ラクスル」の会員登録
- 年賀状データの制作
テンプレートのダウンロード
印刷用のPDFを作る
表面に自分の名前を印刷する
モノクロ印刷する
表面に宛名印刷を依頼する - 入稿の仕方
宛名ありの設定
宛名なしの設定
購入手続き(宛名あり・宛名なし共通)
年賀状印刷って、
いくらなの?
年賀状印刷の種類と価格
カラー・モノクロの組み合わせと値段
今回はCMでお馴染みの「ラクスル」さんで印刷する方法をご紹介します。「ラクスル」さんはチラシや名刺、冊子やポストカード、ポスターに封筒など様々な印刷物を安くて簡単にネット上で注文ができる「印刷通販サイト」です。料金もはがき代金を除けば、100枚なら3,000円程度できれいに印刷できます。「印刷の専門用語がわからなくてこわいなー」と思っている方もこの動画を見て一緒に作業していきましょう。オリジナル年賀状は会社のロゴを入れたり、製品のアピールもできますよ!
1 種類を決める
|1|カラーを決める
まず、年賀状ページの右に「データをお持ちの方はこちら > 」のボタンをクリックします。
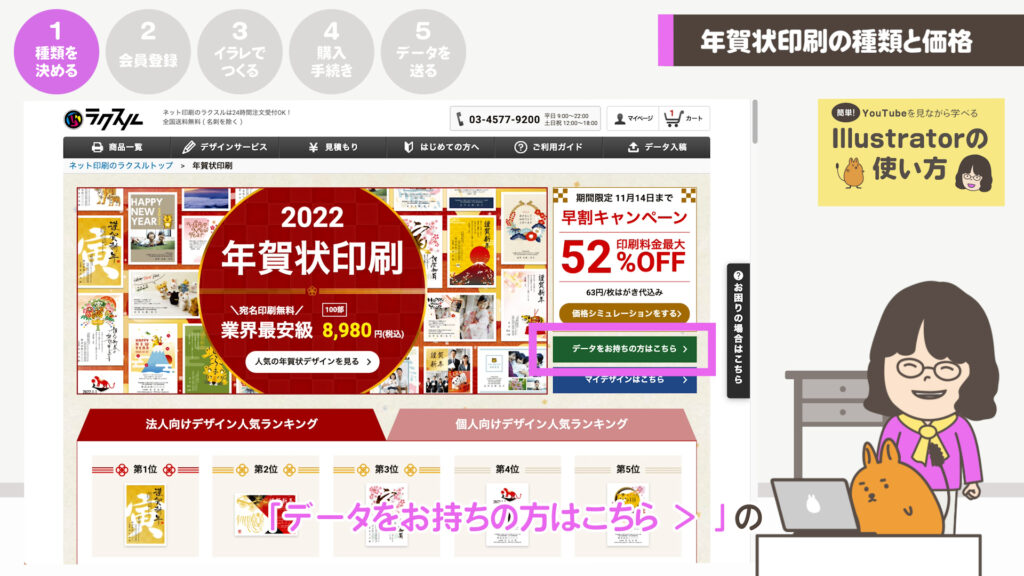
「ラクスル」さんでデザインデータを作って年賀状を印刷する場合、下の画像の金額は100部の場合の金額です。このボタンを押して中に進むと4枚以上から印刷できます。(2021年11月3日のサイトの画面より)
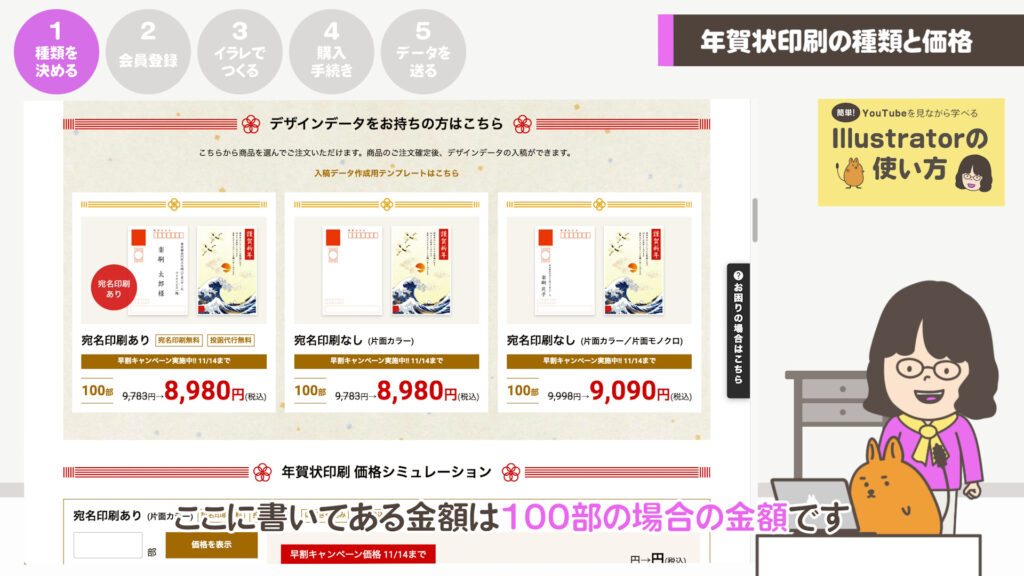
この時点では早割キャンペーンがされていますのでお得になっています。100部で通常税込み9,783円が早割で8,980円とお安くなっています。これらは「年賀はがき」と「印刷代金」も含まれた金額です。
2022年の「お年玉年賀はがき」は1枚63円ですから100枚の場合のはがき代は6,300円となります。

印刷・宛名書き代金は差額の通常価格で3,483円、キャンペーン中は2,680円で印刷ができることになります。
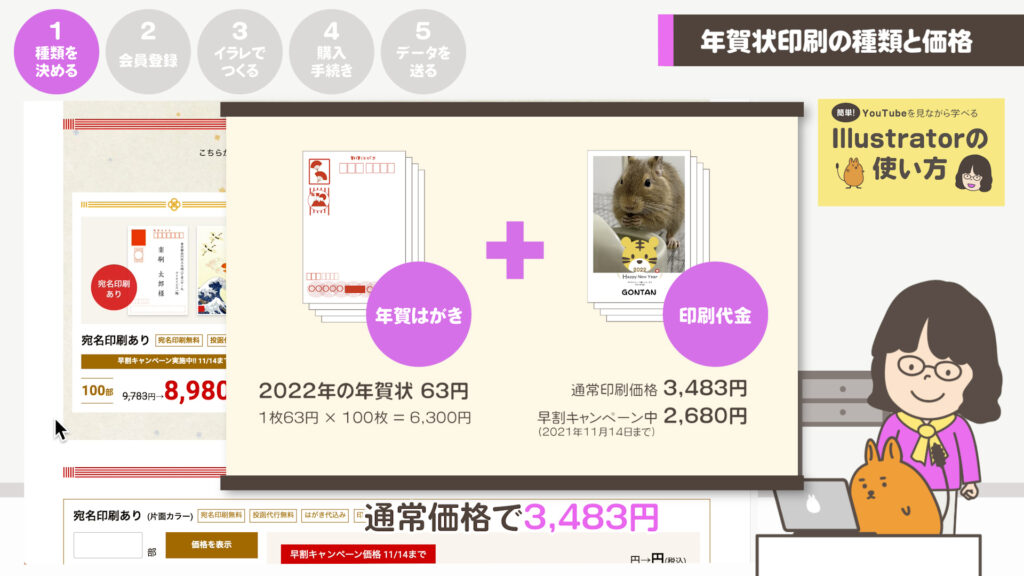
印刷枚数は4枚以上から発注できます。発注枚数が多いほど1枚あたりの単価が下がります。
金額を確認するにはこれらのボタンを押して枚数などを変更して金額を確認できます。まず、大きな3つのボタンがあります。
●「宛名印刷あり」
表面は宛名を印刷してもらうためにテンプレートをダウンロードし、Excel(エクセル)で住所リストを作り入稿します。裏面はIllustratorで自由にデザインできます。
宛名印刷して
「お手元に届ける」
隙間などに手書きで一言添えて、ご自身で投函します。
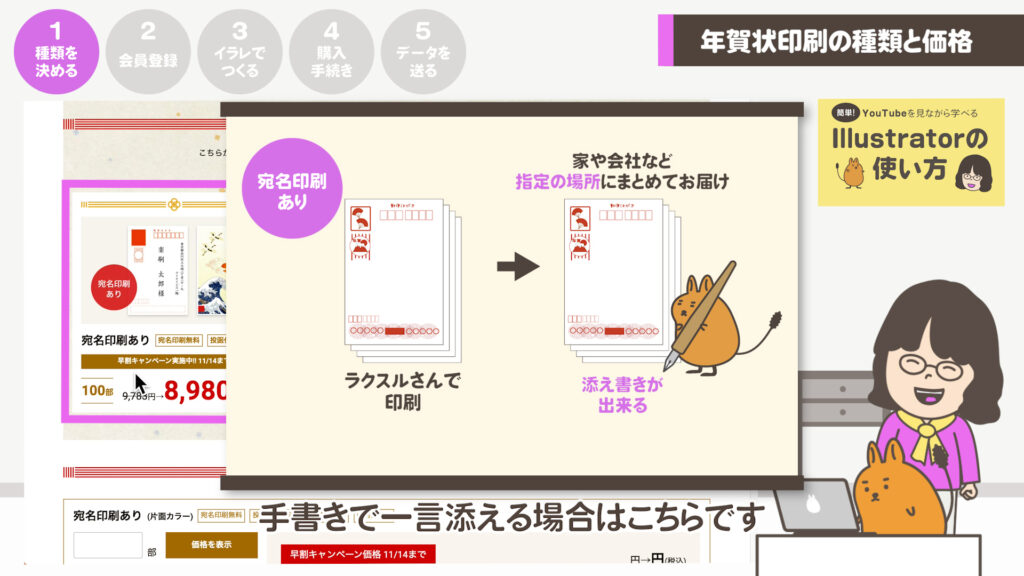
宛名印刷して
「投函までしてもらう」
この場合、宛名なしの予備分の印刷は、できないのでご注意ください。どうしても手元に予備が必要な場合は別途4枚以上から注文できますので別に注文してください。
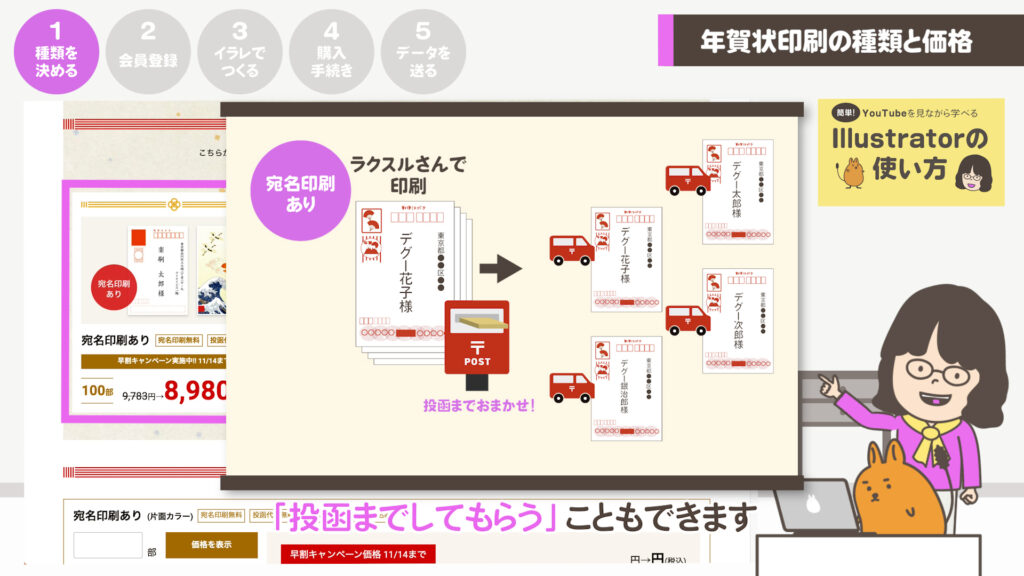
※宛名ありの場合は表面に自分の名前や住所は印刷できませんので裏面のデザイン欄に入れてください。
●「宛名印刷なし
(片面カラー)」
表は印刷なし、宛名欄は空欄になりますのでご自身での記入が必要です。裏面はIllustratorを使ってカラーでデザインします。指定の場所へまとめて配達できます。
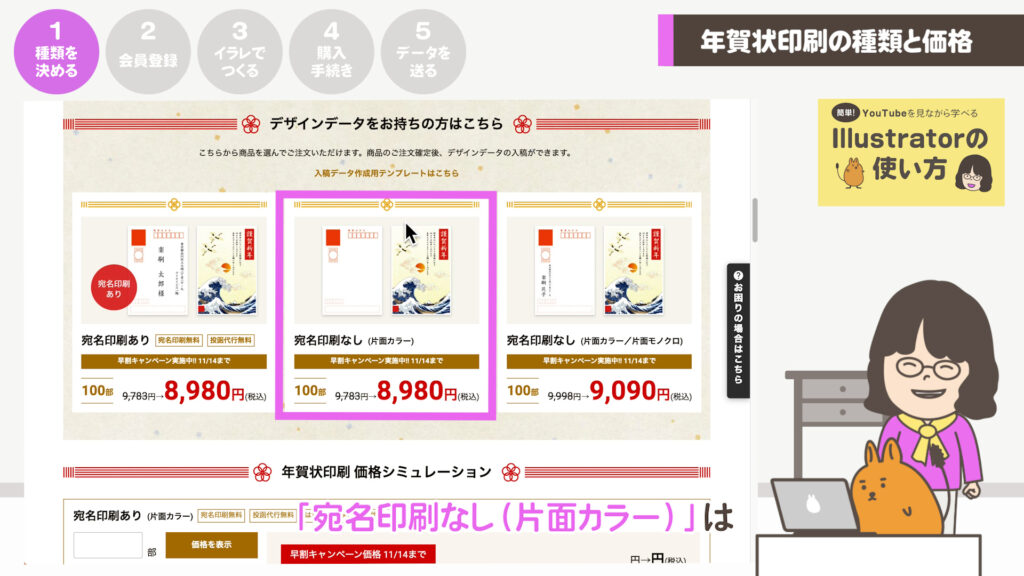
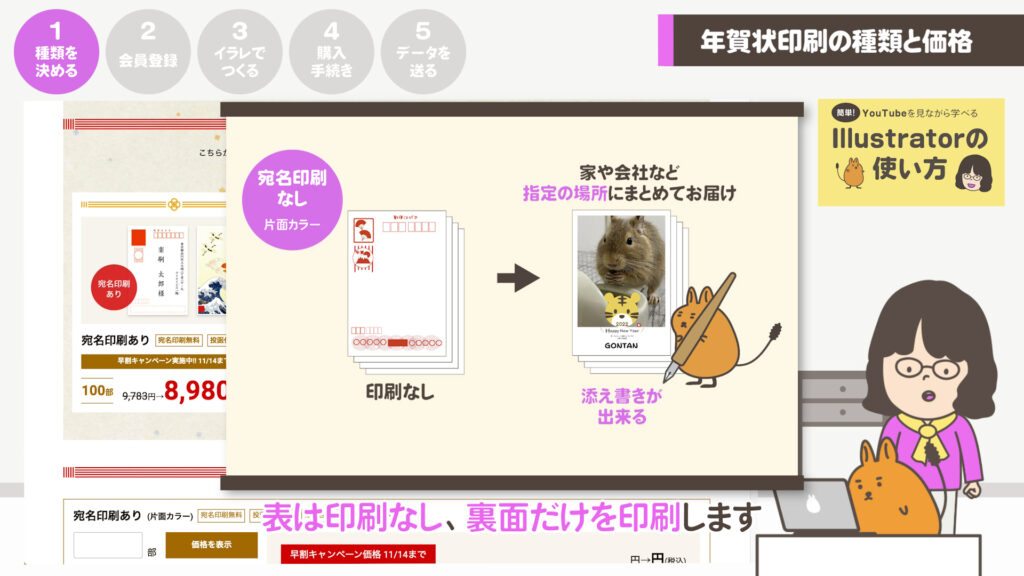
●「宛名印刷なし
(片面カラー/片面モノクロ)」
表面にモノクロで差出人の名前や住所などを印刷できます。宛名欄は空欄になりますのでご自身での記入が必要です。裏面はIllustratorを使ってカラーでデザインし、指定の場所へまとめて配達されます。
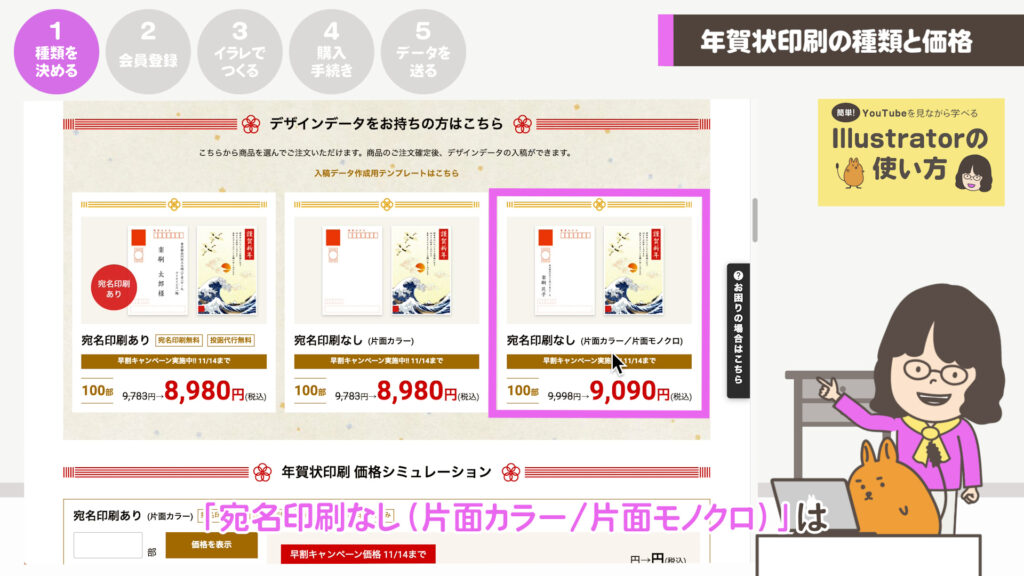
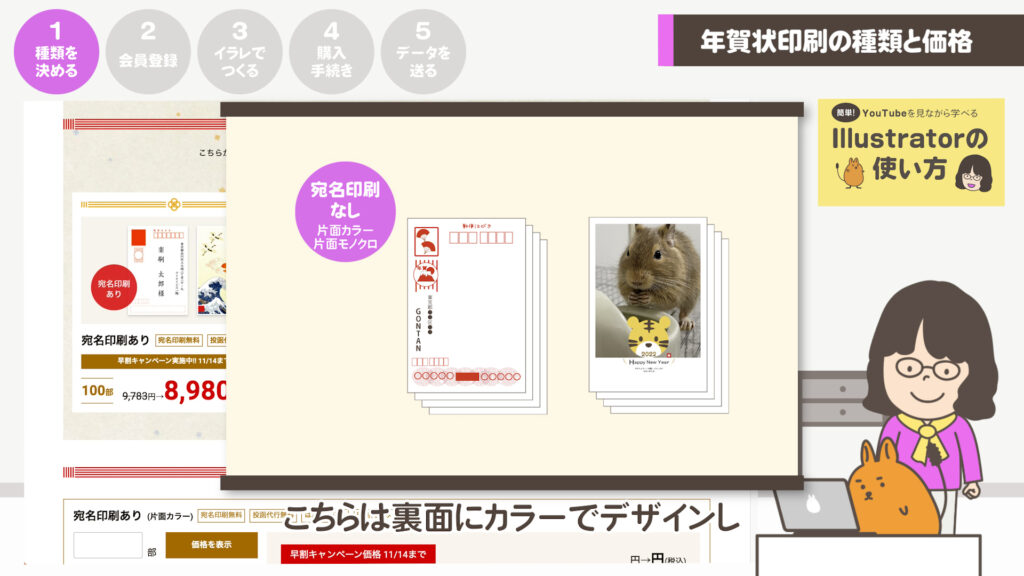
●これら以外の設定
両面カラー / 表なし 裏面モノクロ / 両面モノクロ などの設定もあります。
|2|予算を把握する
右の二つはどちらのボタンを押しても同じページに移動し、そちらで金額が確認できます。印刷の色の設定や組み合わせによって金額が違います。

宛名印刷のボタンでは、最初に金額の表示ができないようです。未確認ですが「宛名印刷あり」と「宛名印刷なし(片面カラー)」の金額は同じ?ようです。大体の金額と思って「宛名印刷なし(片面カラー)」を目安に予算をだしてもよいかもしれません。最終時に必ず確認お願いいたします!
※未確認情報なので違うこともあるかもしれません。
1番の枠の「印刷面のカラーの選択」を選びます。
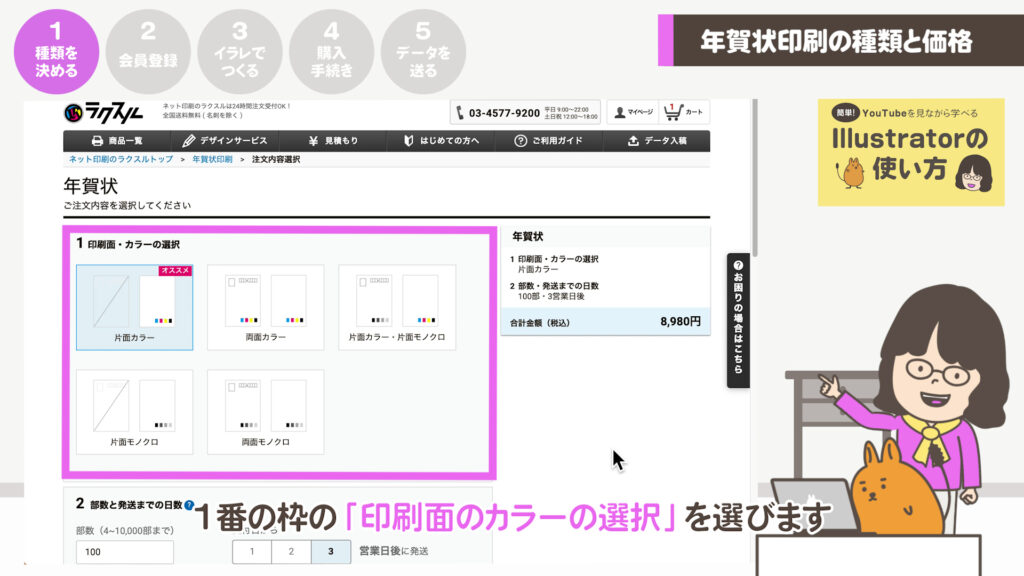
2番の印刷部数を入力します。
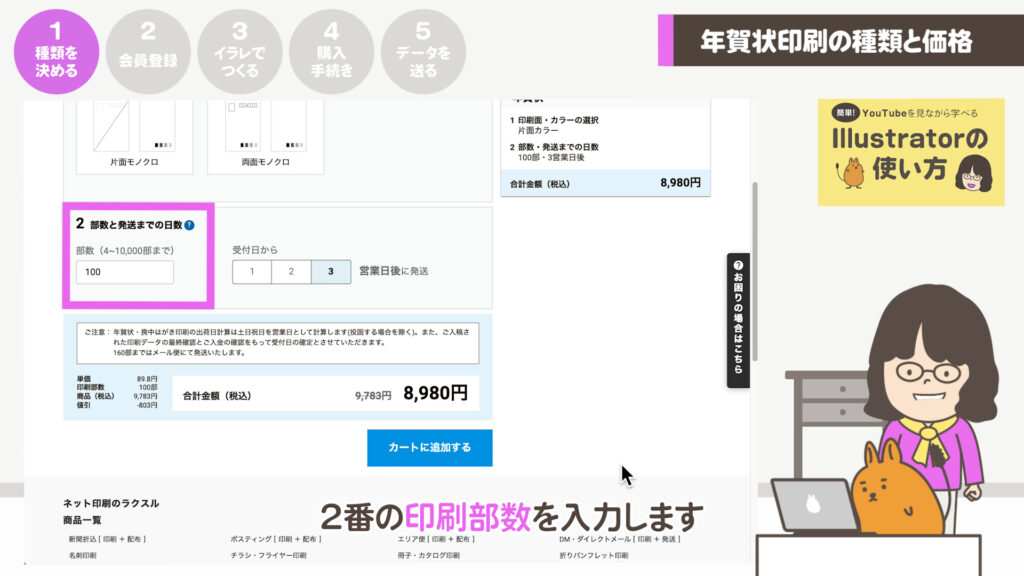
2番の部数の横にある「受付日から」のところはとりあえず「3」を選びます。(詳しくは下記のポイント!をご覧ください)
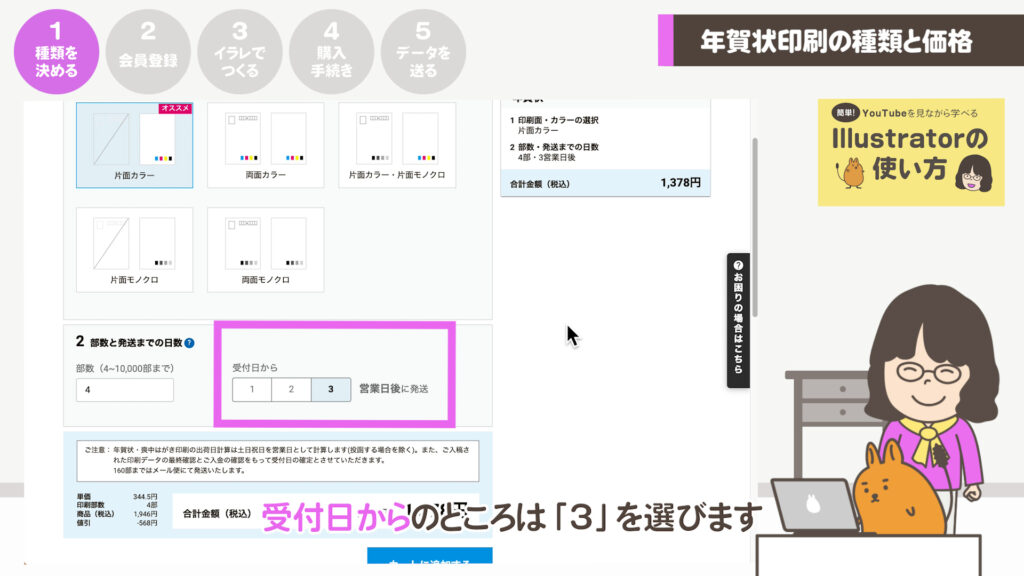
右上に合計金額が表示されます。通常、印刷はモノクロだと少し安くなります。印刷枚数が増えると1枚の単価も下がります。

2番の
「受付日から」とは
お手元に届けてもらう場合、入金・スピードチェック入稿して不備がなければ、その日が受付日確定となります。その受付日確定の日から数えて
「1」は1日目の後
「2」は2日目の後
「3」は3日目の後に
出荷されます。
配送時間は地域や距離によって異なります。
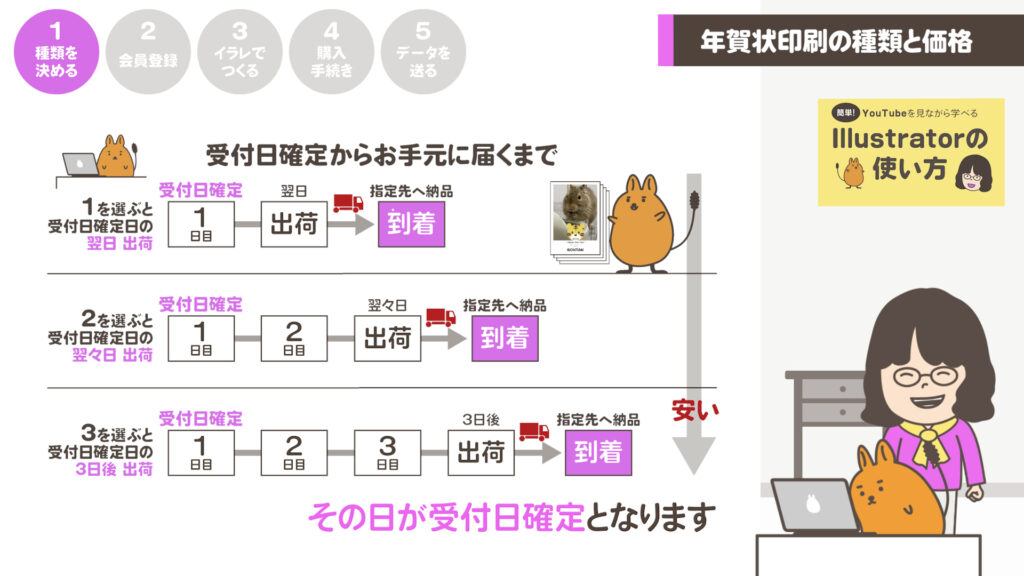
「1」だったら、今日発注したら翌日出荷されます。「3」は金額が安くなっています。急ぎの方は「1」、日数に余裕がある場合は、お得な「3」を選びましょう。
また、年賀状の印刷はお休みの日も営業されていますので、土日祝日を含めて計算できます。
ただし、入稿するデータに不備があった場合・修正で時間がかかった場合は、受付の確定が遅くなります。
会員登録は
どうするの?
ネット印刷の「ラクスル」の
会員登録
会員登録でクーポンゲット!?
どのプランにするか決めたら
宛名書きを希望の方は先に「新規会員登録」をしましょう。宛名リストのテンプレートをダウンロードするために、ログインする必要があります。
宛名書きをしない場合は、ログインしなくてもテンプレートはダウンロードできるのでデザインをすませてからの登録でも大丈夫です。
2 会員登録
① 「ラクスル」さんの年賀状専用ページを開きます。
年賀状印刷なら激安ネット印刷のラクスル

②右上の「新規会員登録(無料)」のボタンを押します。
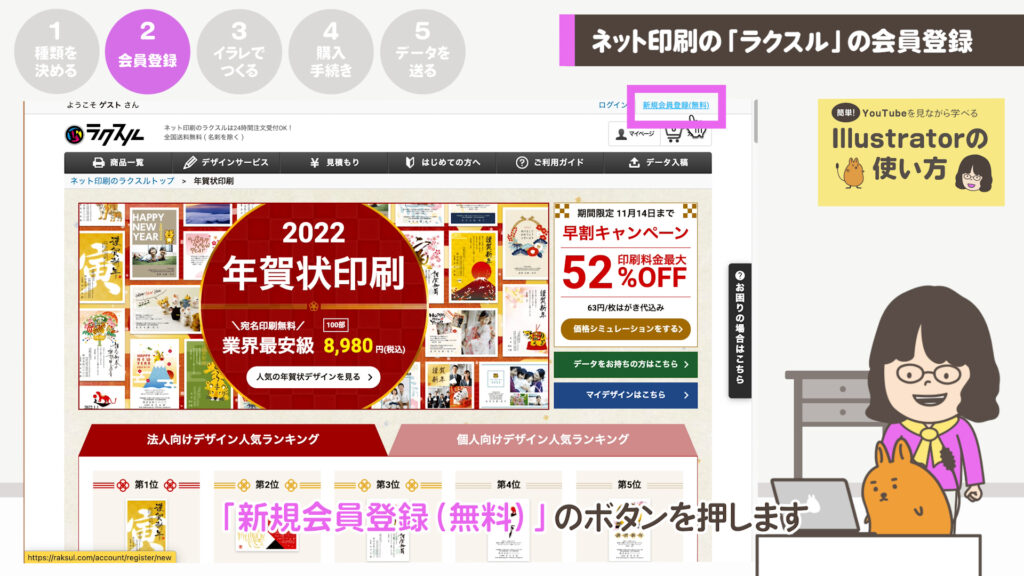
③登録したいメールアドレスを入力します。
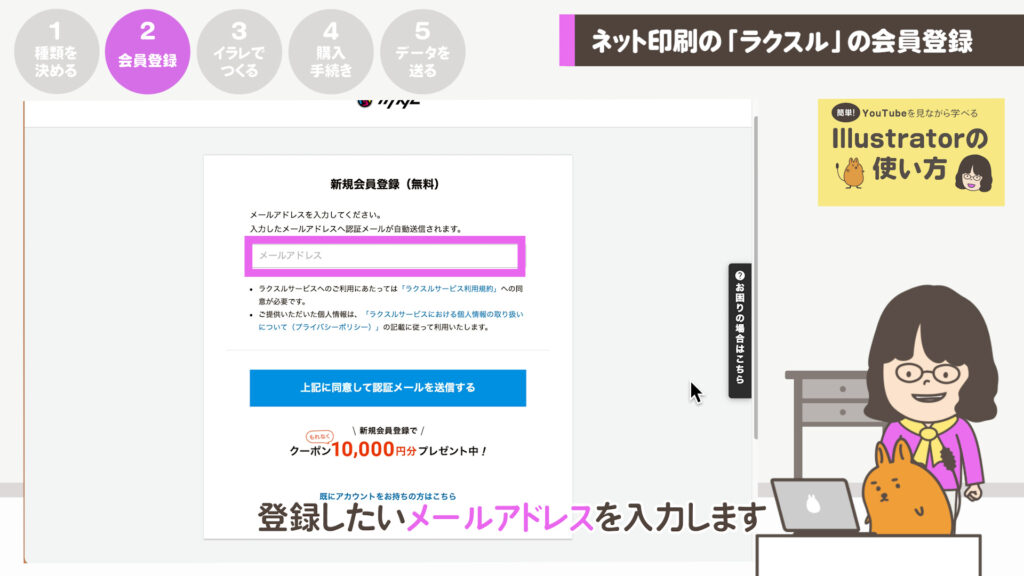
④利用規約などの内容は読んでください。
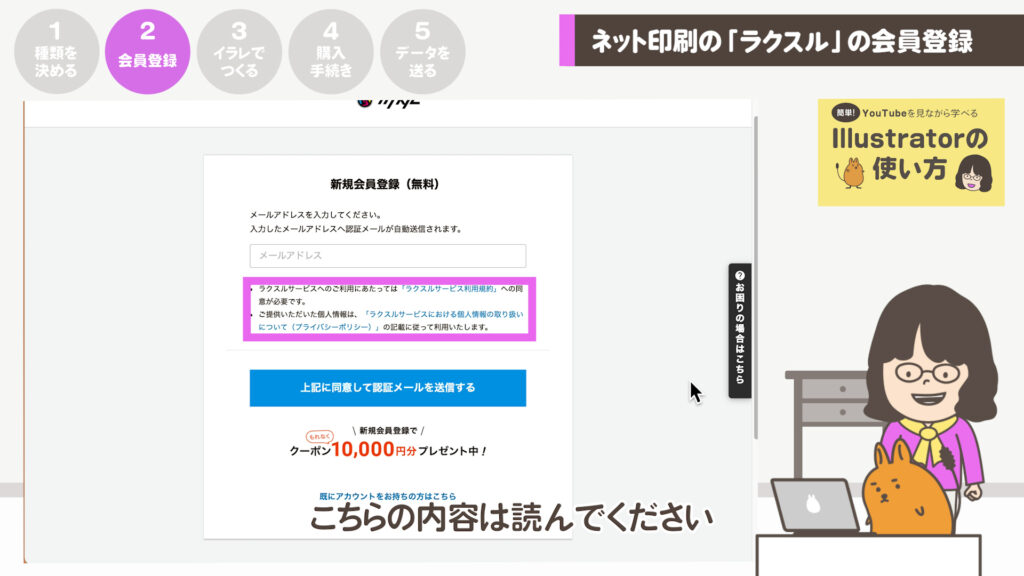
⑤「上記に同意して認証メールを送信する」のボタンを押します。
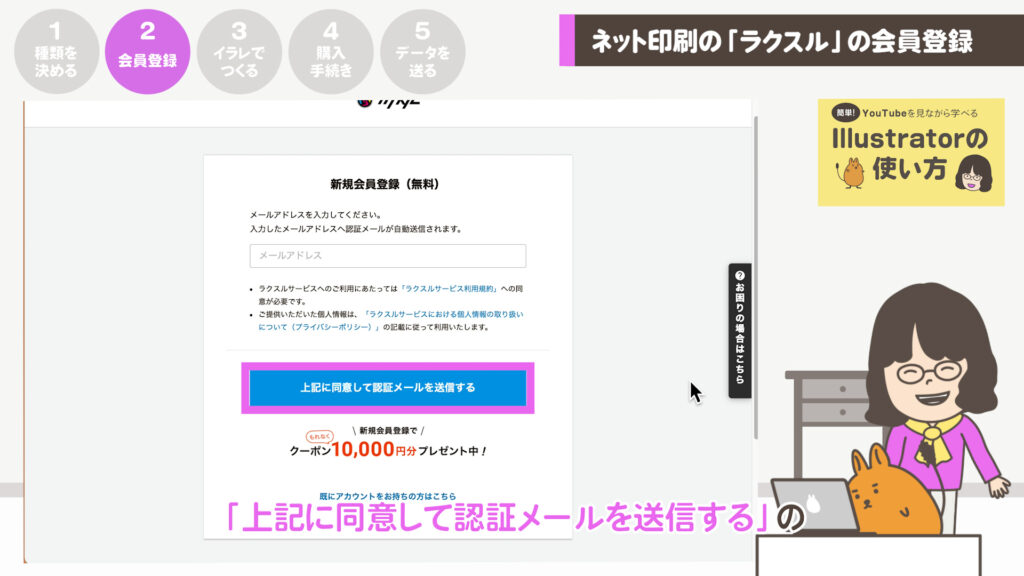
⑥登録したメールアドレスにメールが届きます。
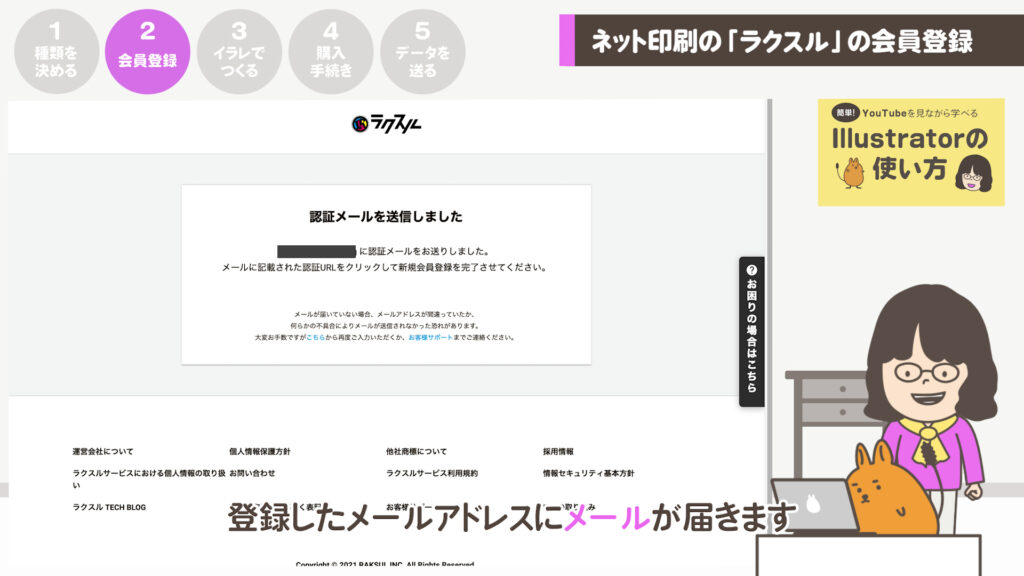
⑦24時間以内にメールを開いてメールアドレスの認証のアドレスをクリックします。
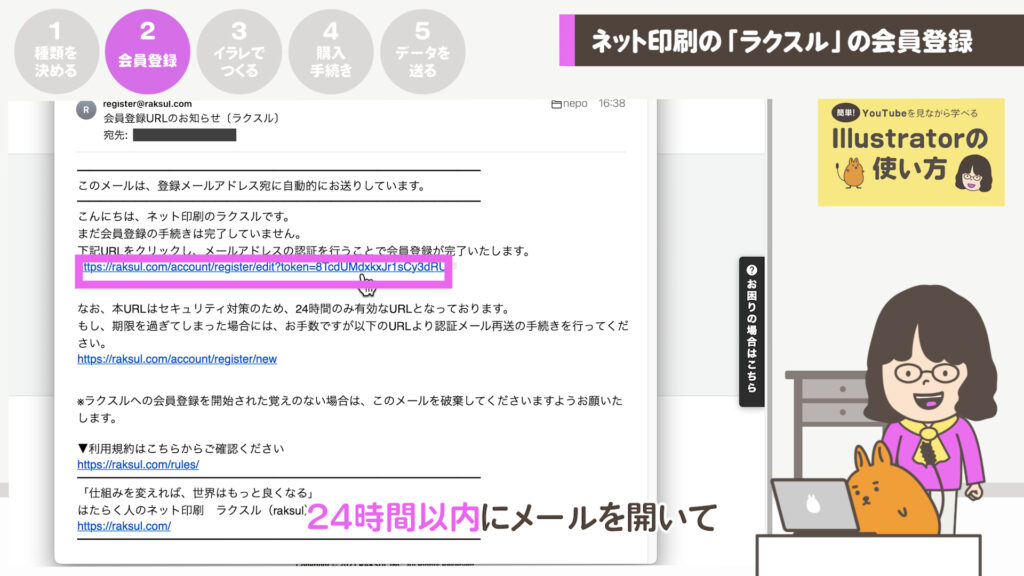
⑧ブラウザに入力欄が表示されますので入力します。
パスワード
お名前
フリガナ
電話番号
都道府県
ご利用の目的
会社利用 または プライベート利用を選びます。
それぞれの内容に答えます。
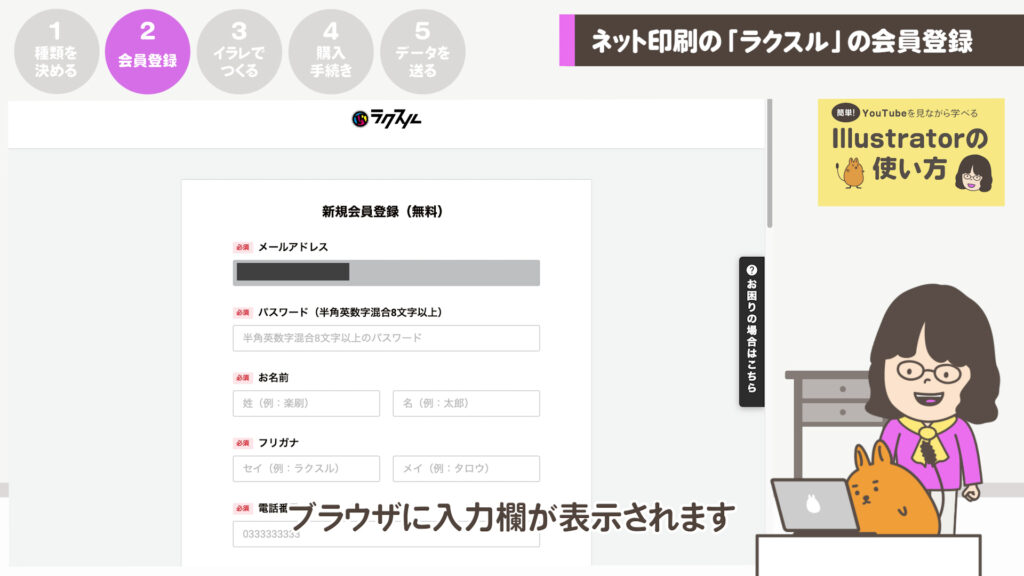
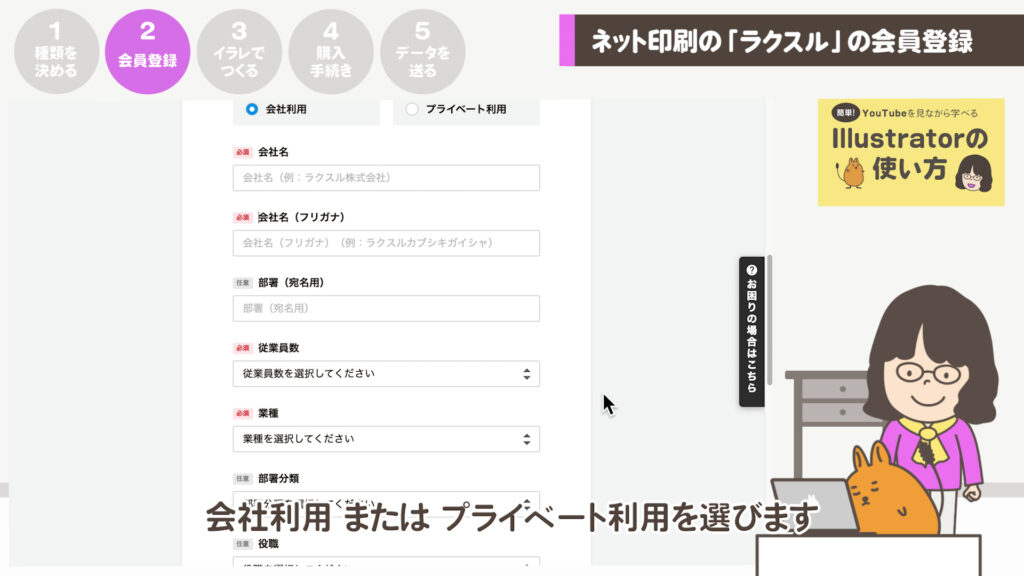
⑨「確認画面へ進む」を押します。
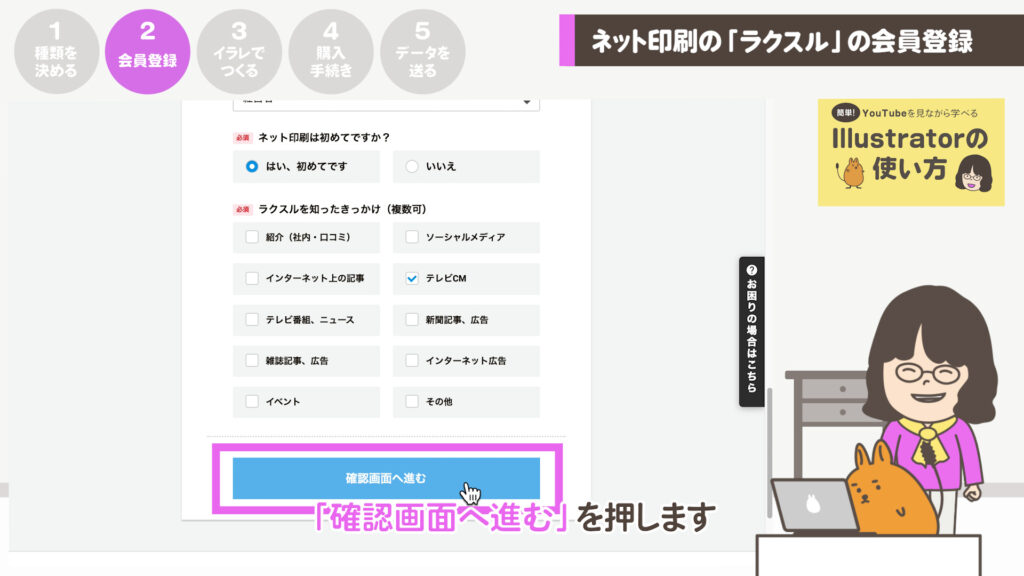
⑩登録内容の確認をします。
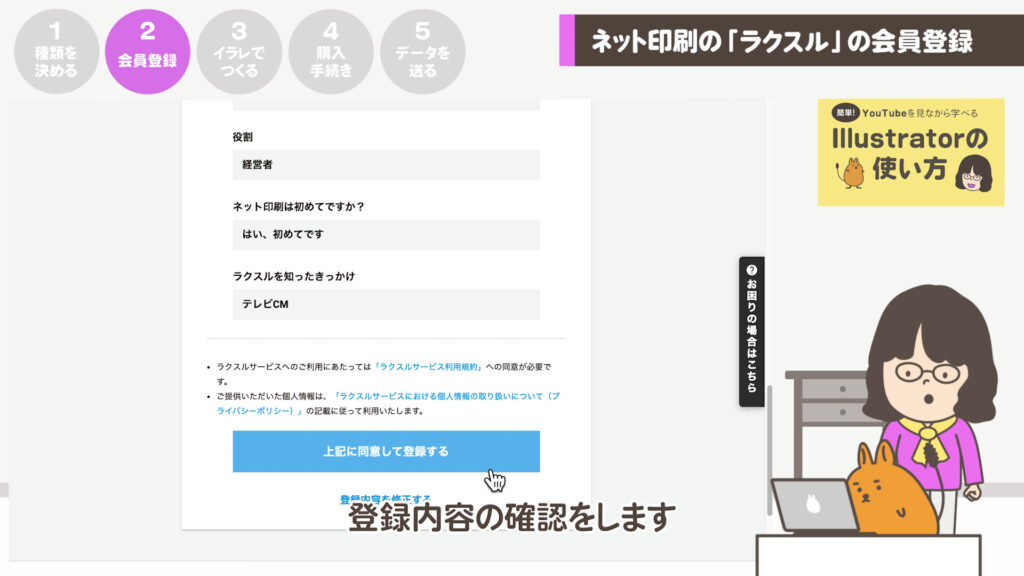
⑪よければ「上記に同意して登録する」を押します。
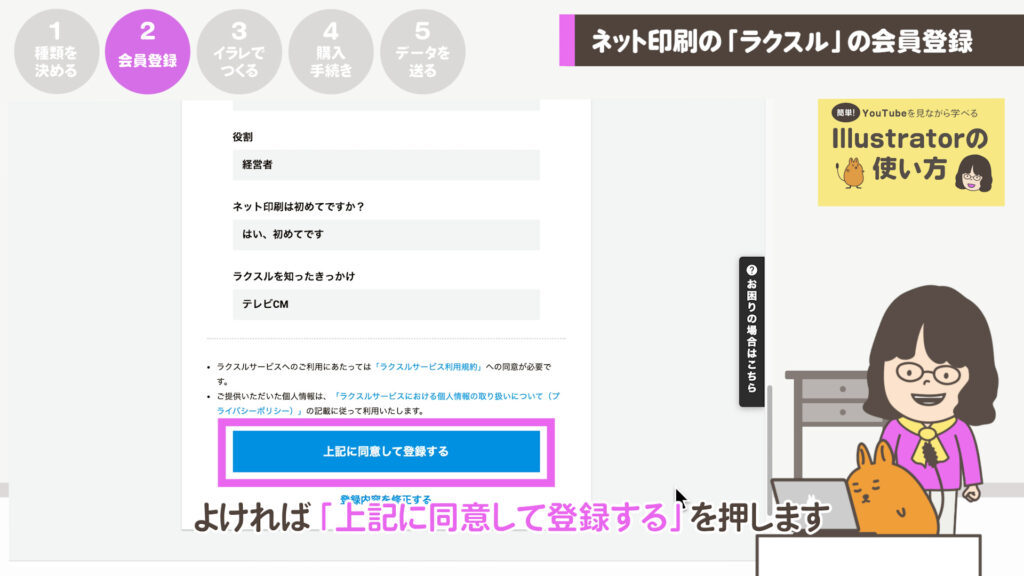
⑫これで登録が終了しました。
こちらにもクーポン情報があります!この画面が消えてもメールで届きます。
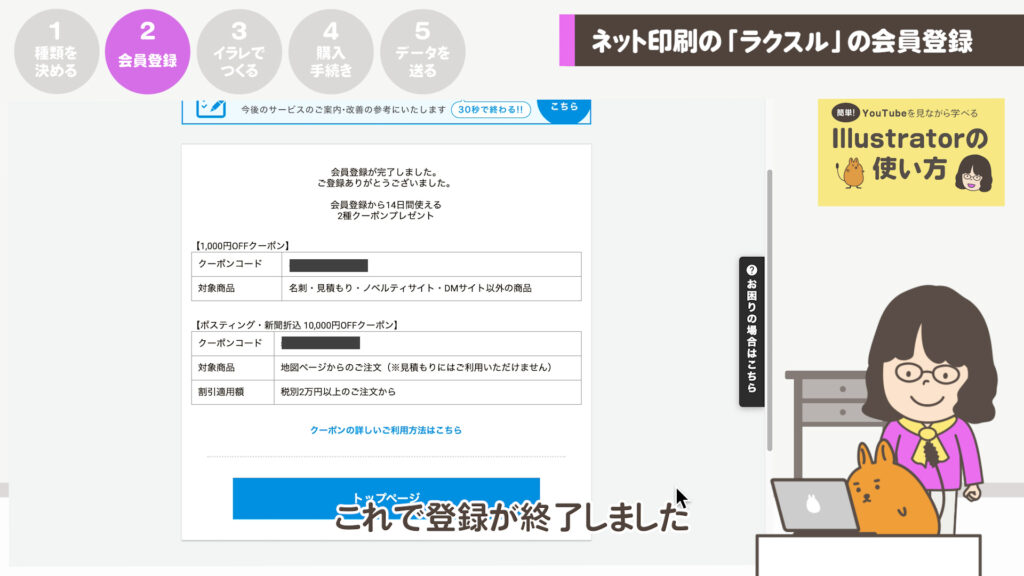
⑬会員登録完了のお知らせのメールが届きます。
メールにクーポンが表示されています。
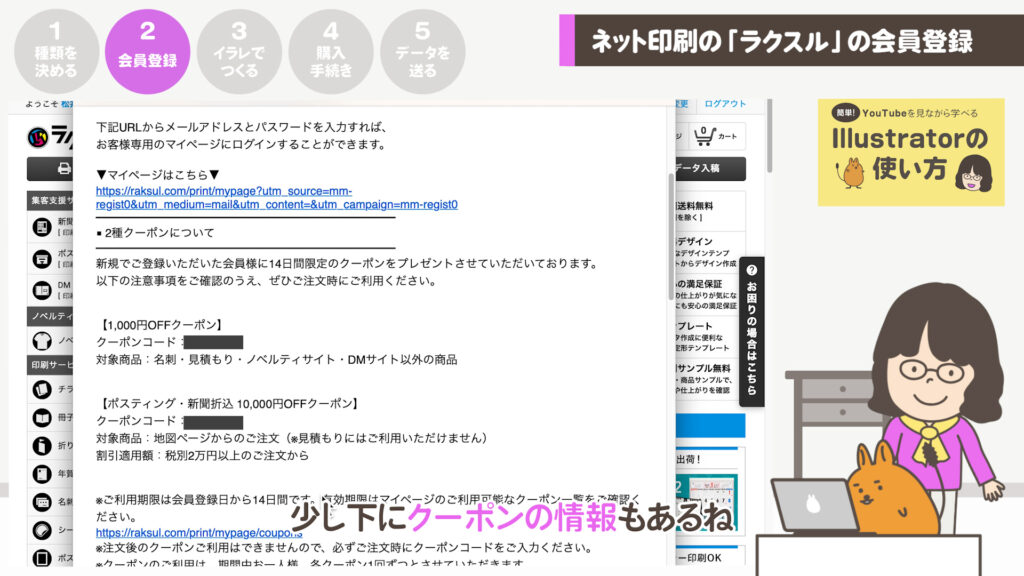

上記のようにメールを開くと少し下にクーポンの情報が記載されているかもしれません!
私が年賀状を依頼した日は「会員登録完了」のメールにクーポンの内容がありました。
会員登録日から14日間とかかれて【1,000円OFFクーポン】と【ポスティング・新聞折込 10,000円OFFクーポン】がついています。【1,000円OFFクーポン】は年賀状で使えるようです!
クーポンコードは保管しておきましょう!また、WEBサイトの一番上の「ご利用可能なクーポン一覧」もチェックしておきましょう。
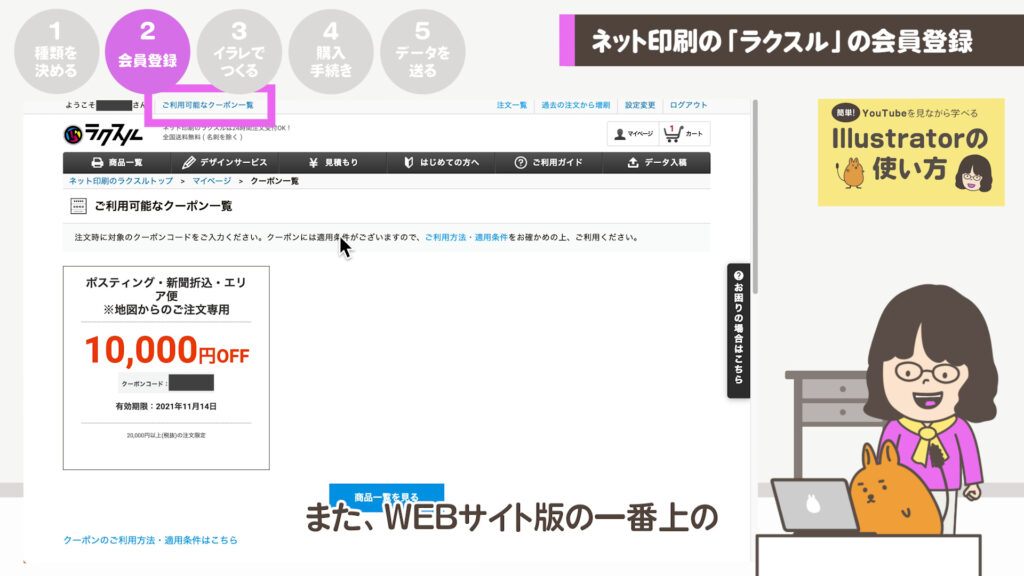
ラクスルさんはポイントやクーポンを不定期で配信されていますので、依頼される場合はチェックしましょう!
テンプレートの
使い方を
教えて?
3 イラレでつくる
テンプレートのダウンロード
Illustratorで自由にデザイン
|3|テンプレートを確認する
①最初の画面に戻ります。
違う画面になっている方は、下記より「ラクスル」さんの年賀状専用ページを開きます。年賀状印刷なら激安ネット印刷のラクスル
![]()
②「データをお持ちの方はこちら > 」のボタンを押します。
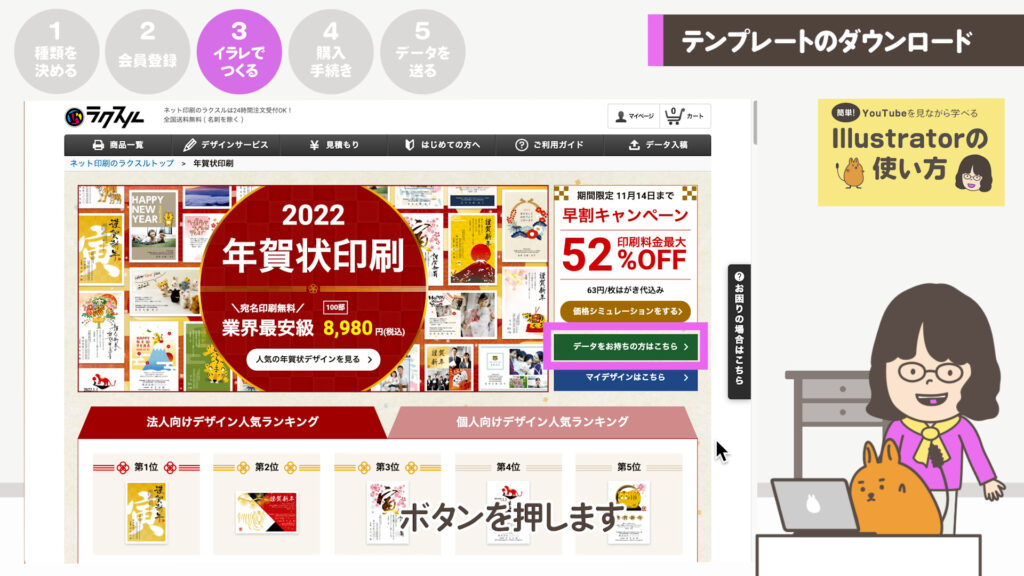
③「入稿データ作成用テンプレートはこちら」 のボタンを押します。
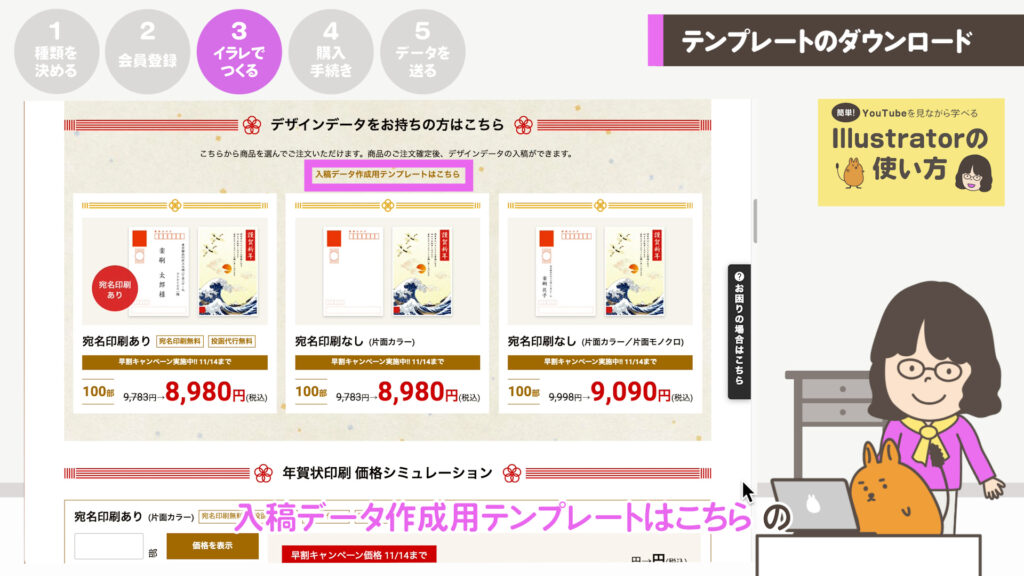
④「年賀はがき」の欄の「Ai ダウンロード」を押します。
裏面だけ印刷したい場合はこれだけで大丈夫です。
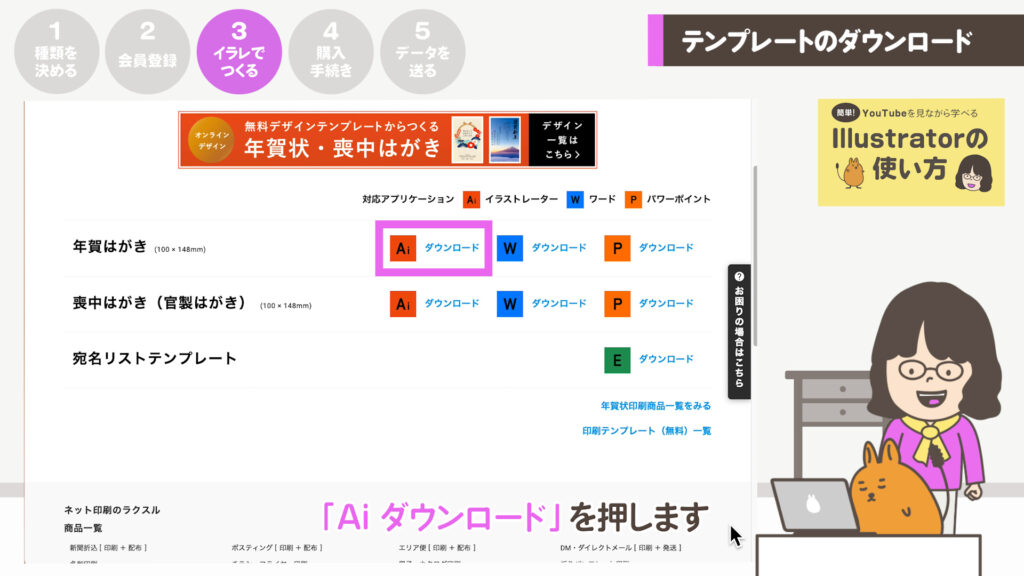
⑤表面の宛名も印刷したい場合は「宛名リストテンプレート」の「E ダウンロード」を押します。
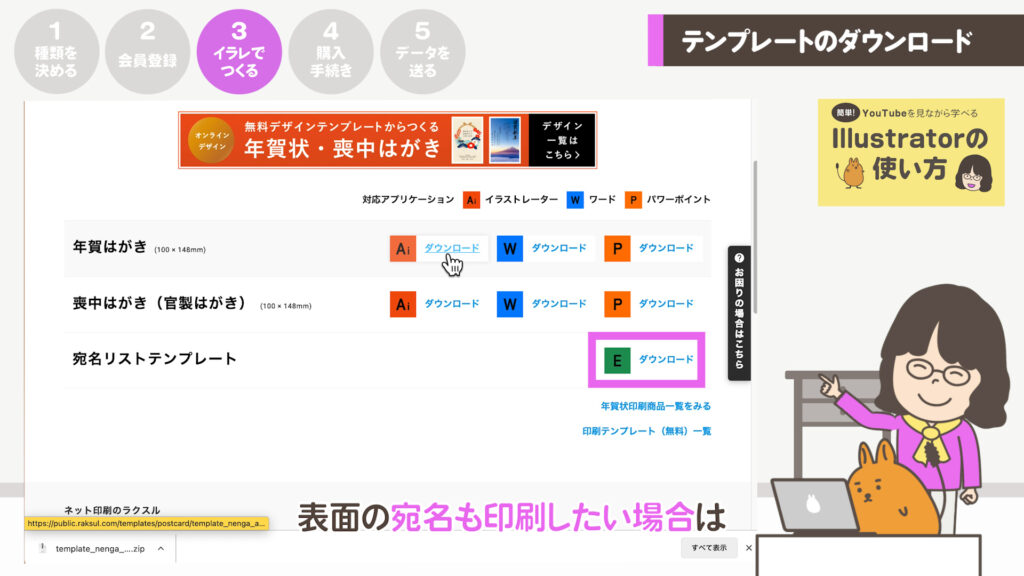
⑥フォルダを確認しましょう。
ダウンロードデータを解凍すると「template_kansei_ai」というフォルダと、宛名もダウンロードされた方は「宛名リストテンプレート 」というフォルダがあると思います。
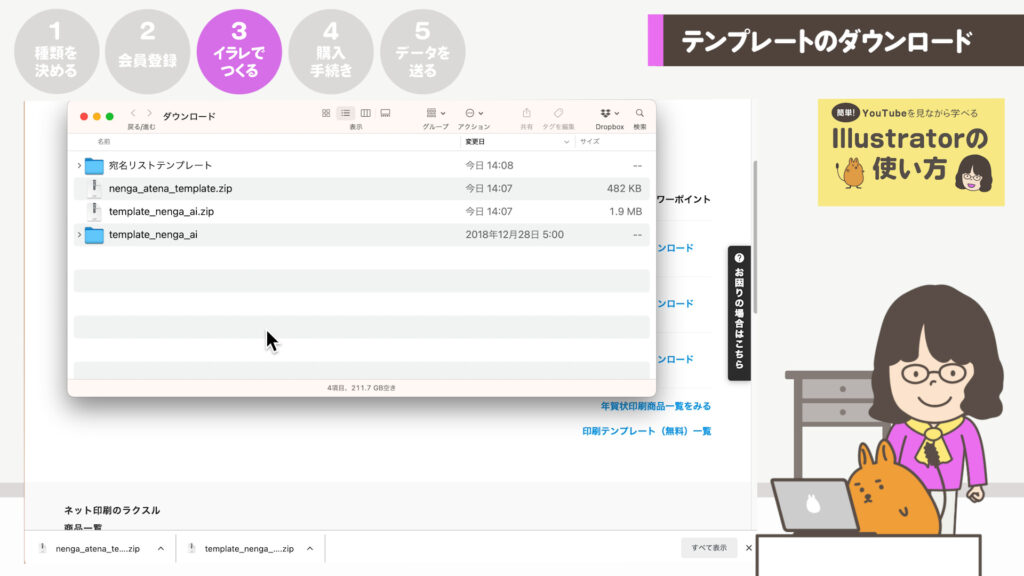
「template_kansei_ai」を開くとnenga_tateとnenga_yokoのフォルダがあります。縦置きの場合はnenga_tateのフォルダを開きます。横置きの場合はnenga_yokoを開きます。それぞれのフォルダの中にローマ字でuraやomoteと書かれています。uraだけ印刷したい場合はuraを仕上げます。使わないデータは削除しても大丈夫です。
どのデータを開いてもハガキのサイズはピンクの枠で描かれています。そしてピンクの線の内側に水色の枠があります。これが印刷できる範囲ですので、この中にはみ出ないように自由にデザインができます。
縦置きのテンプレート
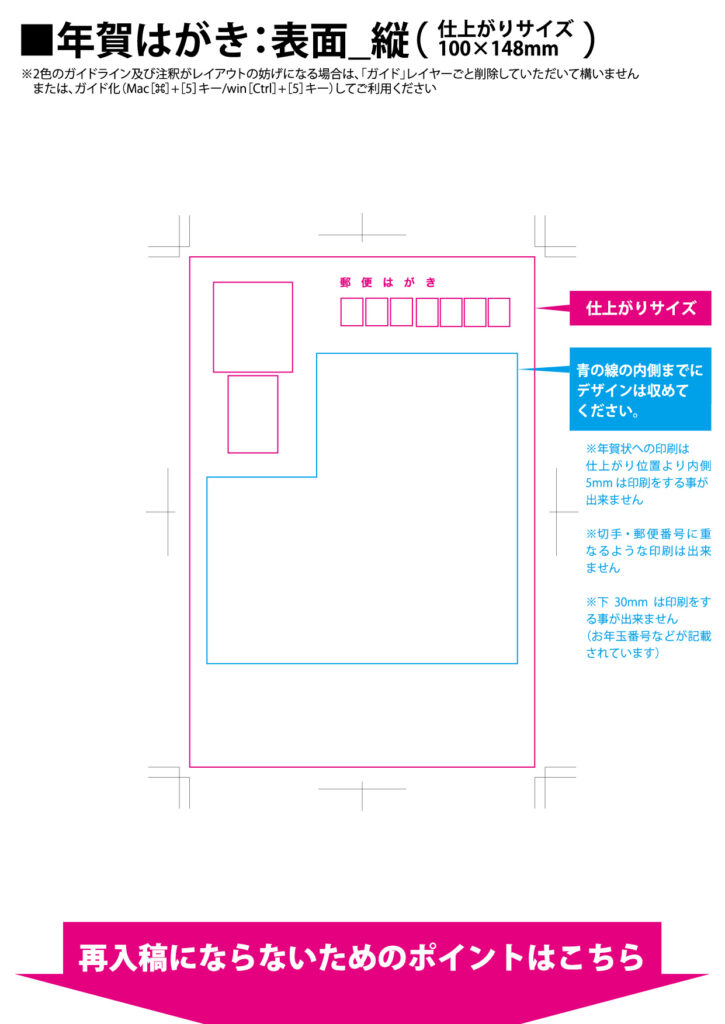
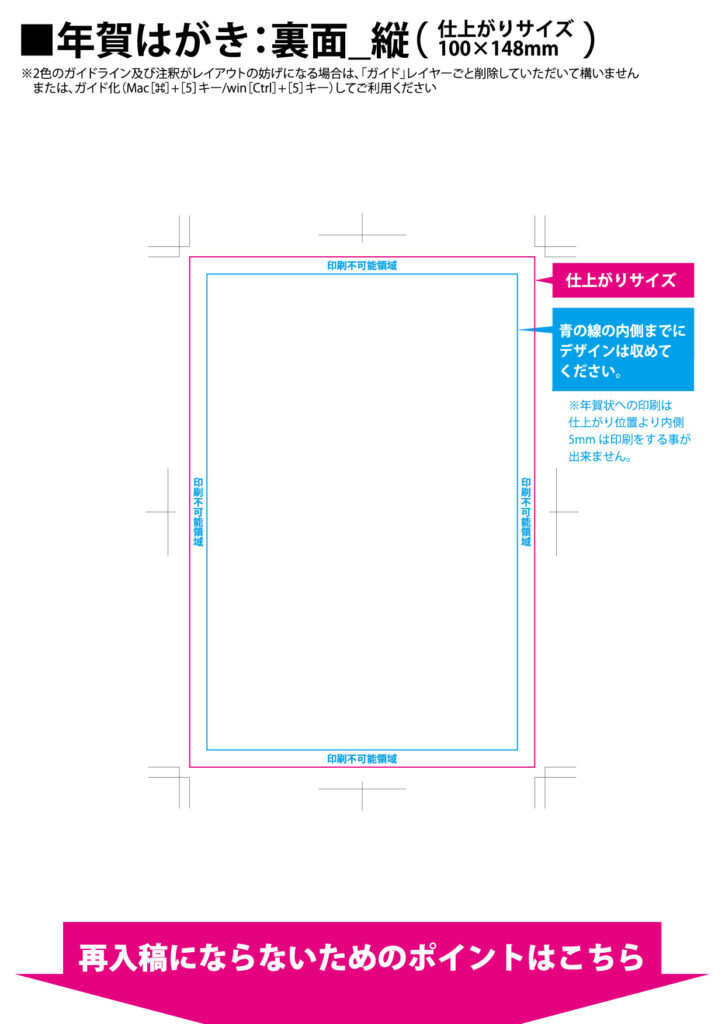
横置きのテンプレート


⑦ 別名で保存しよう。
バージョンが違って保存をすると「レイヤー」などの一部の機能がなくなってしまいますのでテンプレートを開いたら作業する前に上のメニュー > ファイル > 別名で保存 で保存名は半角の英数文字で新しく保存しましょう。
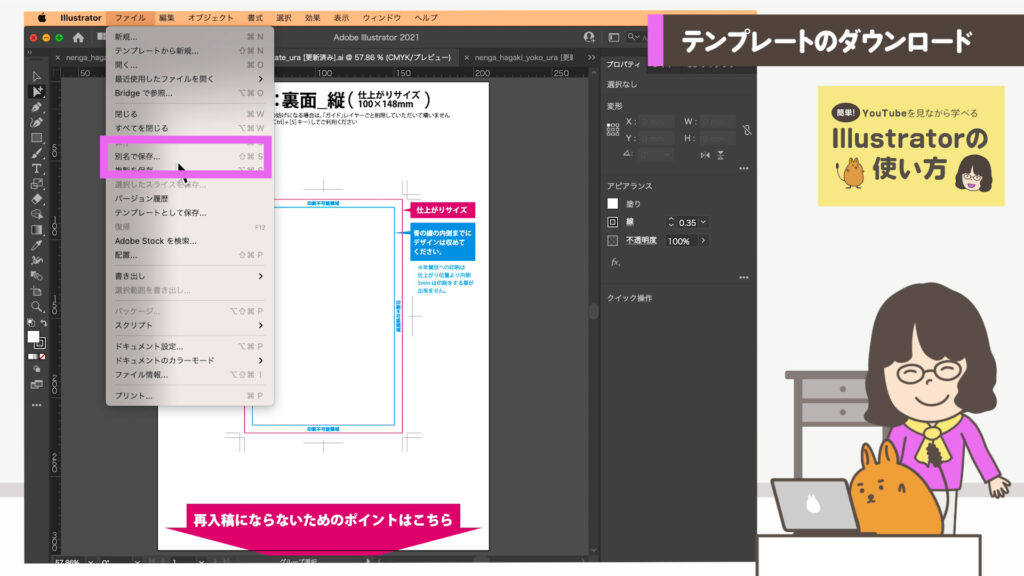
※イラストレーターを触るのが初めての方は「イラストレーターを触ってみよう step1~3」を先に見て頂くと簡単な作業を一通り解説しています。
|4|イラストACで年賀状をデザインする
イラストACはIllustratorで自由に編集・加工でき、印刷で使える無料素材です!興味がある方はフリー素材を利用する1とフリー素材を利用する2をご覧ください。プロのデザイナーも使っているかわいいイラストや装飾、年賀状素材もたくさんあります。イラストACの登録で写真ACから年賀状写真もダウンロードできます。あなたのアイデアで素敵にデザインしてください。下記は重要なポイントだけを使って作っています。参考にしてください。
①イラストACのサイトを開きます。
「年賀状」で検索または「年賀状」のボタンを押します。好きな素材を見付けて「AI」または「EPS」のデータをダウンロードします。イラストダウンロードサイト【イラストAC】
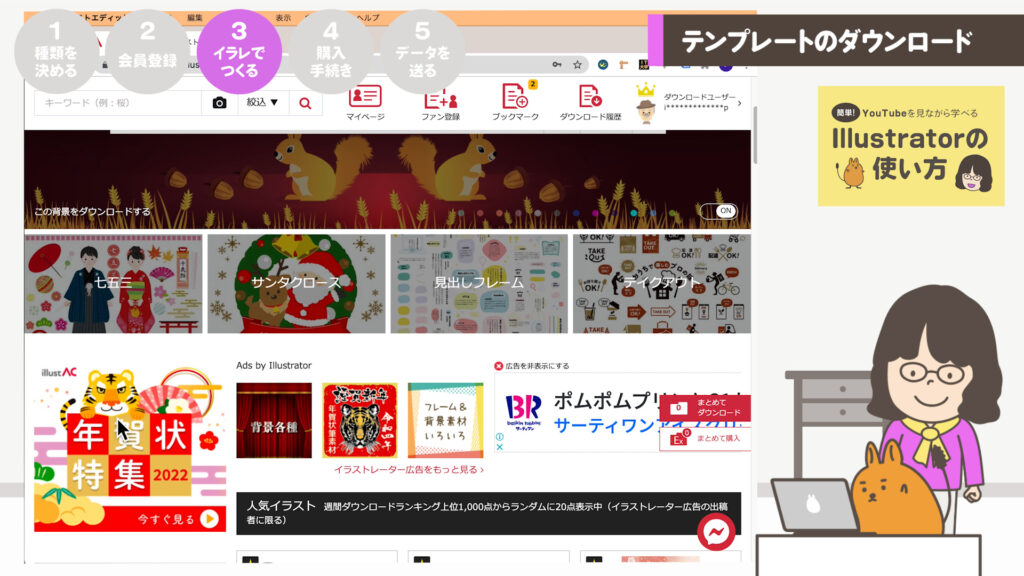
②開いてグループにしましょう。
ダウンロードしたデータをIllustratorで開いて選択ツールで全体を選んで壊さないようにグループにします。
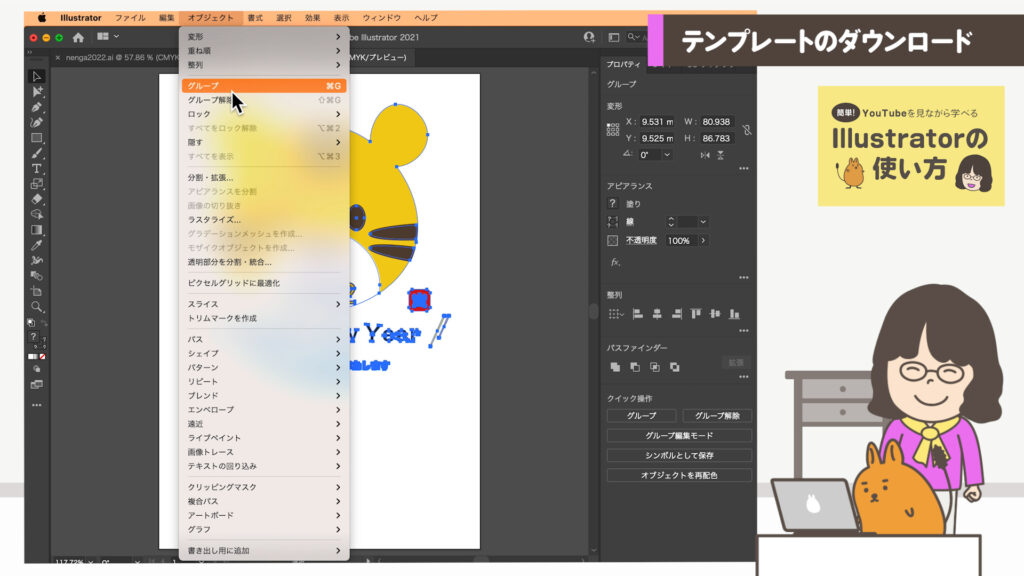
③上のメニュー > 編集 > コピー を押します。
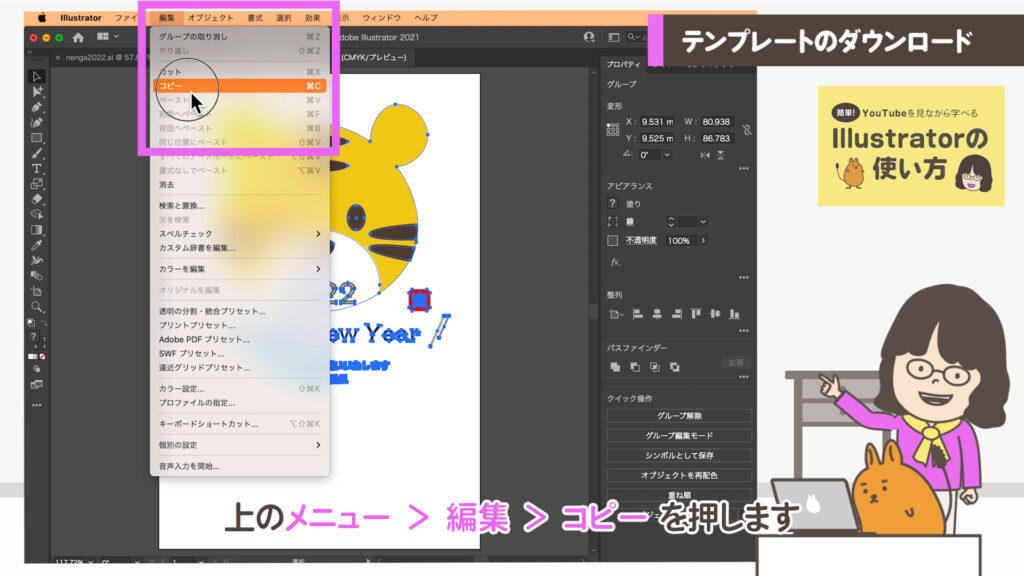
④テンプレートに戻って上のメニュー > 編集 > ペースト を選びます。
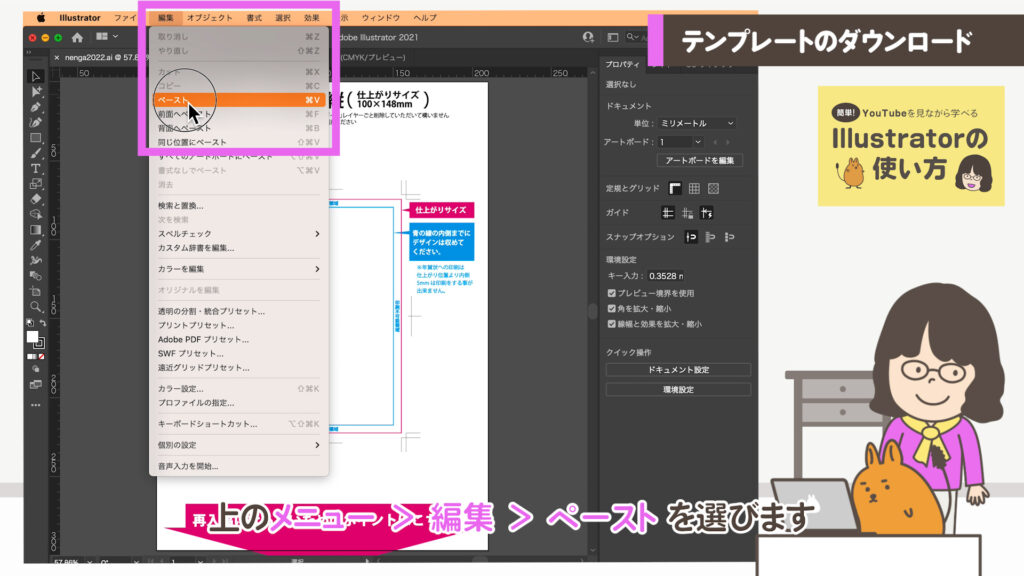
⑤大きさや位置を整えます。
⑥名前や住所を入力します。
|5|年賀状に写真をいれる
Illustratorで写真を印刷で使うには、通常はPhotoshopなどで色補正したPSDデータやEPSデータが理想ですが、今回はJPEG(jpg)やpngでもPDFで入稿するので印刷ができます。

写真を入れたい場合、最近のスマホで撮影した写真は保存名の最後の拡張子がheic(ヘイク)になってきています。heicは最大圧縮率がjpegの約2倍といわれています。iPhoneの写真の標準フォーマットになっています。
heicはIllustrator2021以下では対応していません。
Illustrator2022では対応しています!

Photoshopをお持ちでない
Illustrator2021以下の方は
Googleなどで「heic jpg 変換」などで検索すると、ブラウザ上で「登録なし」で無料で変換できるサイトがありますので、そちらを利用してjpgにしてください。
①写真をアートボードにドラッグ&ドロップします。
②大きさを整えます。
③写真の必要部分にクリッピングマスクをかけます。(トリミング)
図形ツール(長方形ツールや楕円ツール・スターツールなど)を上に描きます。下の写真と一緒に選択し、上のメニュー > オブジェクト > クリッピングマスク > 作成 を選びます。
※YouTube版では省略しています。
|6|水色の枠、
全体にクリッピングマスクをかける
何もはみ出ていない場合でもシャドウなどの見えない透明の部分などがデータに隠れている場合があります。入稿時にエラーをさけるために次の作業を必ずしてください。
①長方形ツールで水色のラインをなぞって全体を覆います。
正確にしたい場合は長編138mm 短編90mm と数値入力してアートボードの上下左右センターにしましょう。色は消えるのでどんな色でも大丈夫です。長方形が一番上になるようにします。
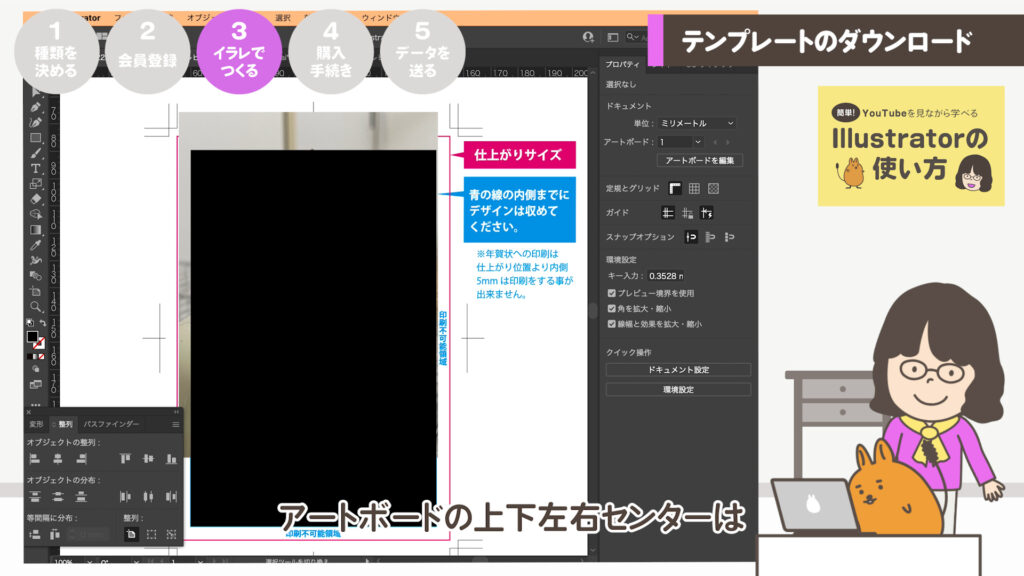
※アートボードの上下左右センターはイラストレーターを本格的に学ぶ(図形編)step3やイラストレーターを本格的に学ぶ(図形編)step4 整列パネルを極める で紹介しています。
②長方形の下にあるデザインした全ての内容と今、描いた長方形を選択します。
ロックしている場合はロックを解除してください。
③上のメニュー > オブジェクト > クリッピングマスク > 作成 を選びます。
長方形の中だけが見えるようになりました。これで長方形より外にはみ出たデータはなくなります!
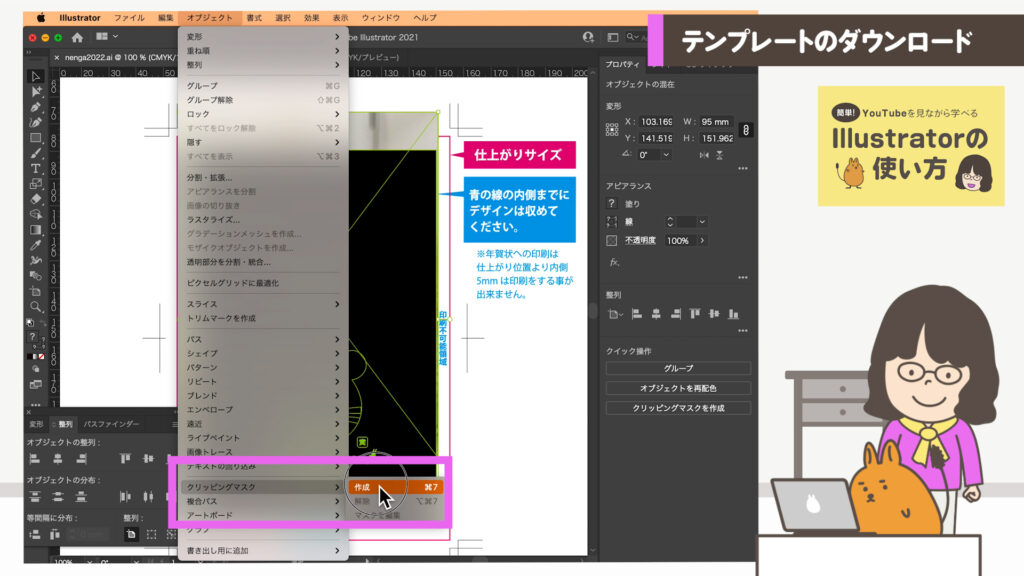
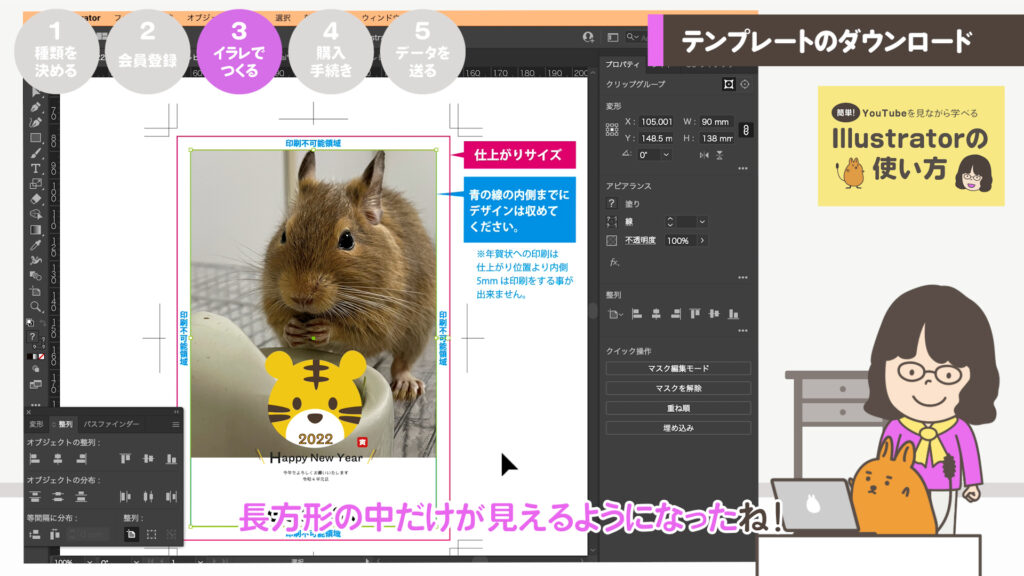
④マスクの中を調整しましょう。
微調整や修正する場合は、クリッピングマスクの長方形を選択し、右クリックで「選択クリッピングマスク編集モード」で修正します。
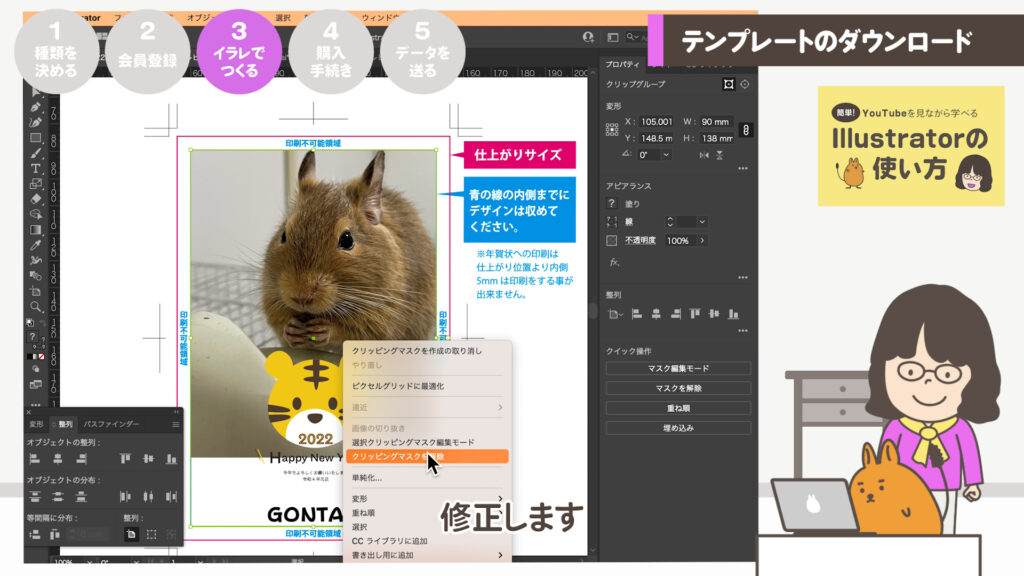
※「編集モード」はイラストレーターを本格的に学ぶ step1 基本を学ぶ で紹介しています。あわせてご覧ください。
印刷用のPDFを作る
pdf入稿すれば印刷の知識がなくても簡単!
|7|PDF(X-1a)を作る
テンプレートの下に緑の文字で制作の注意がたくさん書いてありますが、次のやり方をすればこの部分は読まなくても大丈夫です。
①上のメニュー > ウィンドウ > レイヤー からパネルを表示します。
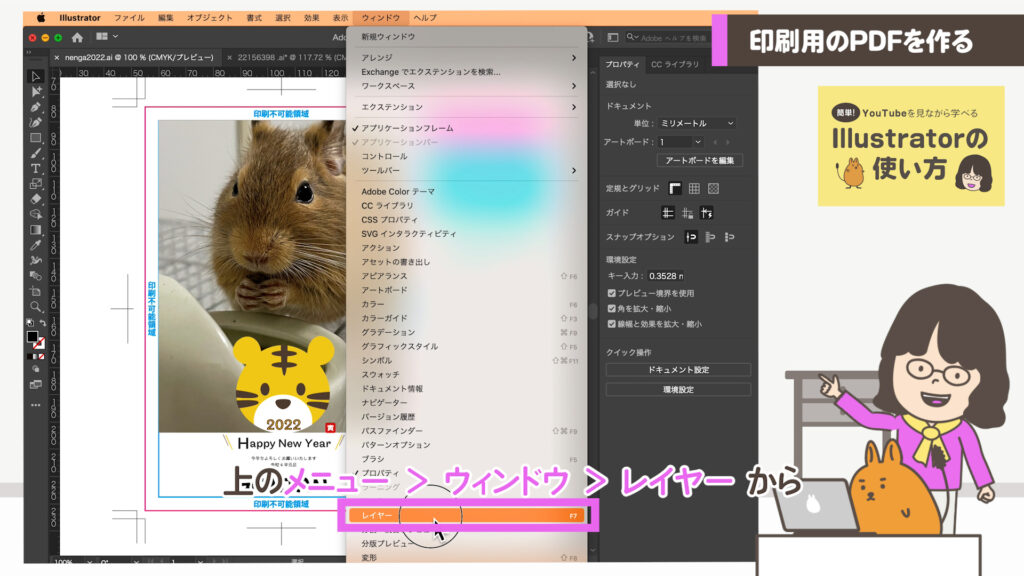
②レイヤーパネル一番下の「ガイド」の左のアイコンを押します。
左のアイコンが消えてピンクや水色の枠も消えました。
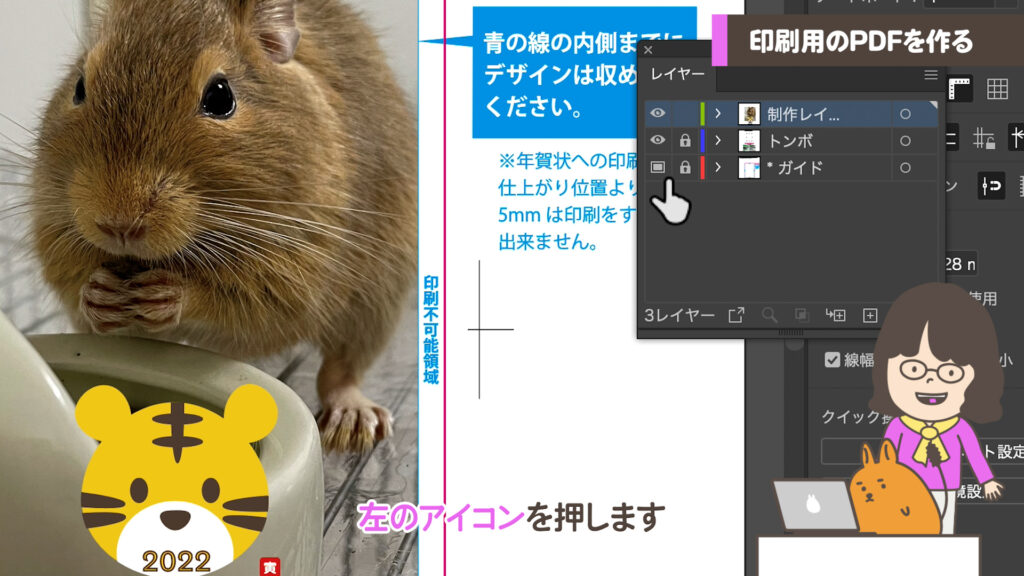
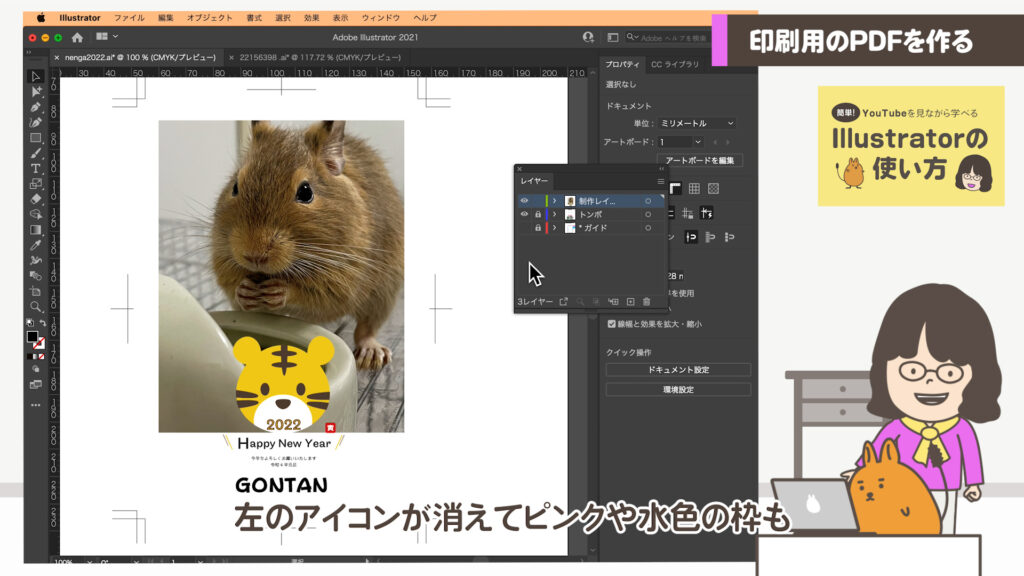
③できたデータを上のメニュー > ファイル > 保存 しましょう。
デザイン途中でも何度も保存しましょう!
④メニュー > ファイル > 別名で保存 を選びます。
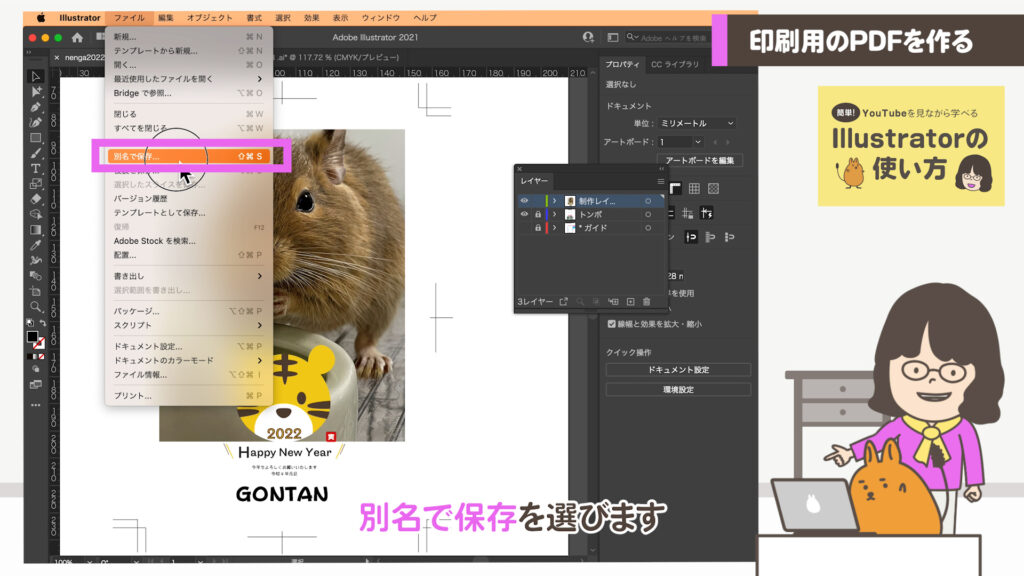
⑤「コンピューターに保存」を押します。
⑥保存場所・保存名を確認したら、下のファイル形式を「AdobePDF(pdf)」にします。
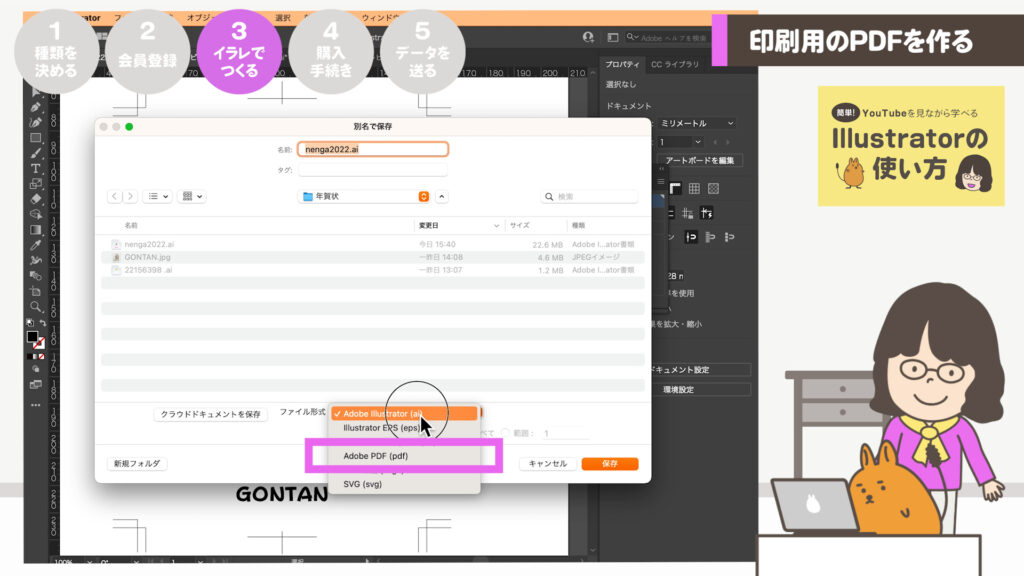
⑦「保存」を押します
⑧上部にあるAdobe PDF プリセットを[PDF/X-1a:2001(日本)]を選びます。
![[PDF/X-1a:2001(日本)]の画面](https://nepo.blog/wpnepo/wp-content/uploads/2021/11/49-1024x576.jpg)
⑨「PDFを保存」を押します。
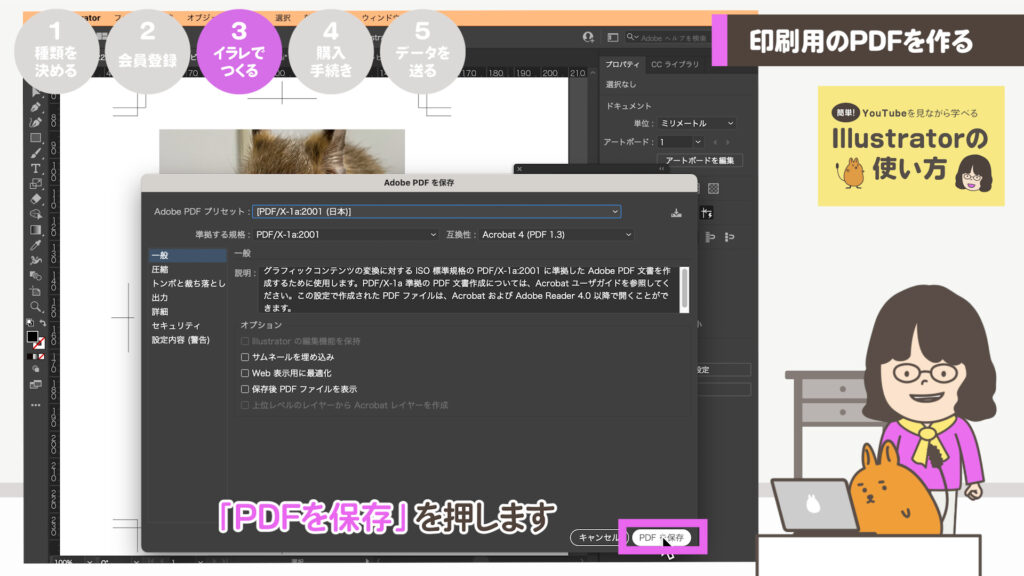
⑩「OK」を押します。
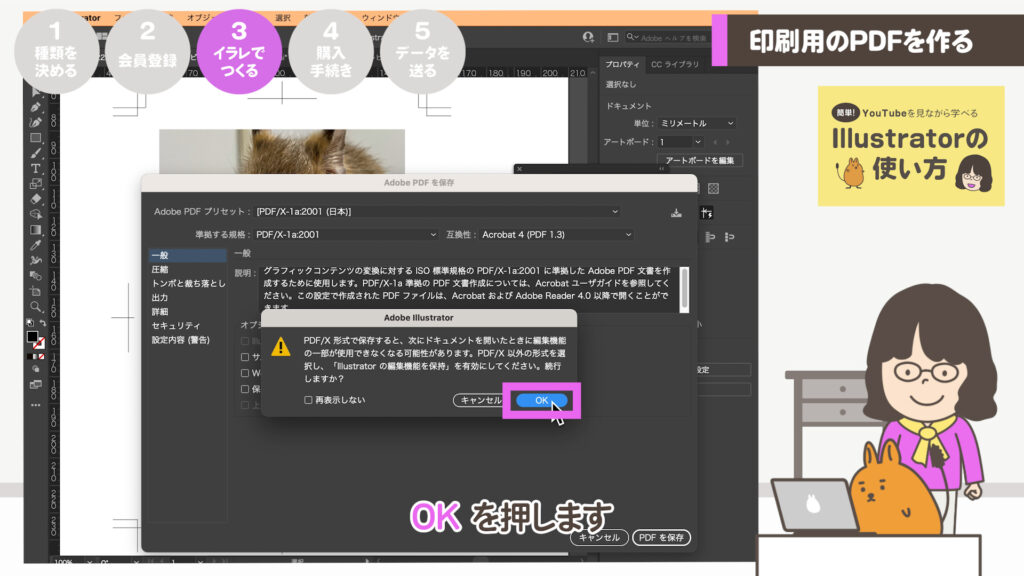
⑪開いて確認しましょう。
保存した場所に後ろにpdfがついたデータができています。ダブルクリックで開くとIllustratorと同じデザインになっていれば問題ありません。
※まれにデータが開かない場合があります。必ず開けるか確認します。あとでラクスルさんに送るデータはこのpdfデータになります。
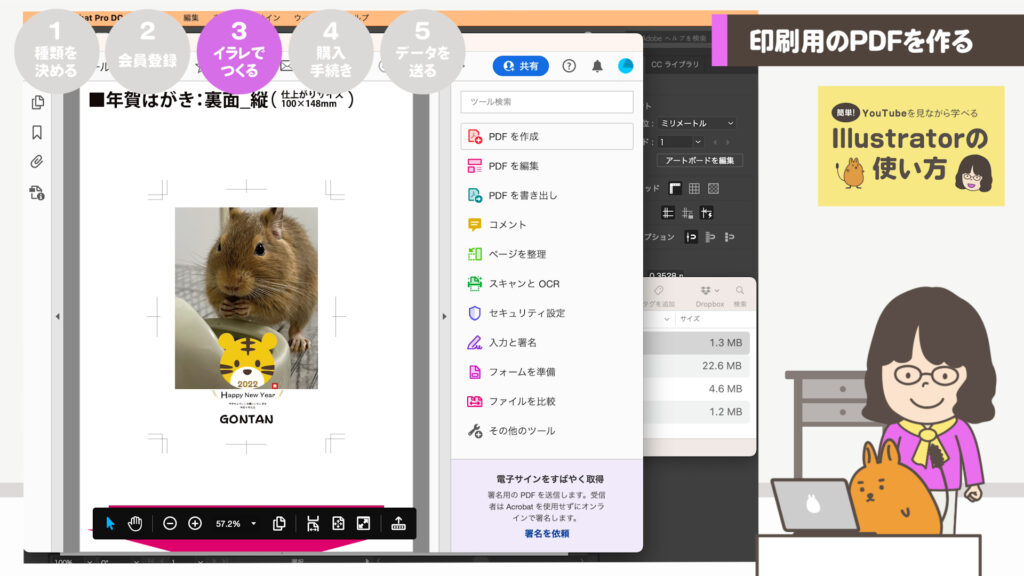
|8|表面に自分の名前を印刷する
必要ない方は飛ばしてください。
左下に通常は郵便番号・住所・(会社名・部署)・名前などが入るのが一般的です。
モノクロ印刷を選ばれている方は、下記の「|9|モノクロ印刷をする」を参照に色をつけます。
①縦または横の保存名の最後がomoteになっているテンプレートを開きます。
②水色の枠内にデザインします。
③「⑦PDF(X-1a)を作る」を参考にして裏と同じように印刷用pdfを作ります。
※未確認ですが透明機能(シャドウやぼかし)がある場合はエラーになるかもしれません。エラーになった場合はpdfではなく、テンプレート下の注意事項を見てaiデータで入稿準備したらうまくいくかもしれません。|9|モノクロ印刷をする参照)
|9|モノクロ印刷をする
モノクロ印刷をしない場合は飛ばしてください!
表も裏もモノクロ印刷の場合は少し注意が必要です。データにカラーデータが入っているとエラーの原因になります。
①表も裏もモノクロ印刷の場合はメニュー > ウィンドウ > カラー でパネルを開きます。
②カラーパネル右横の三本線をクリックして、CMYKを選びます。Kの色の濃度だけでデザインします。
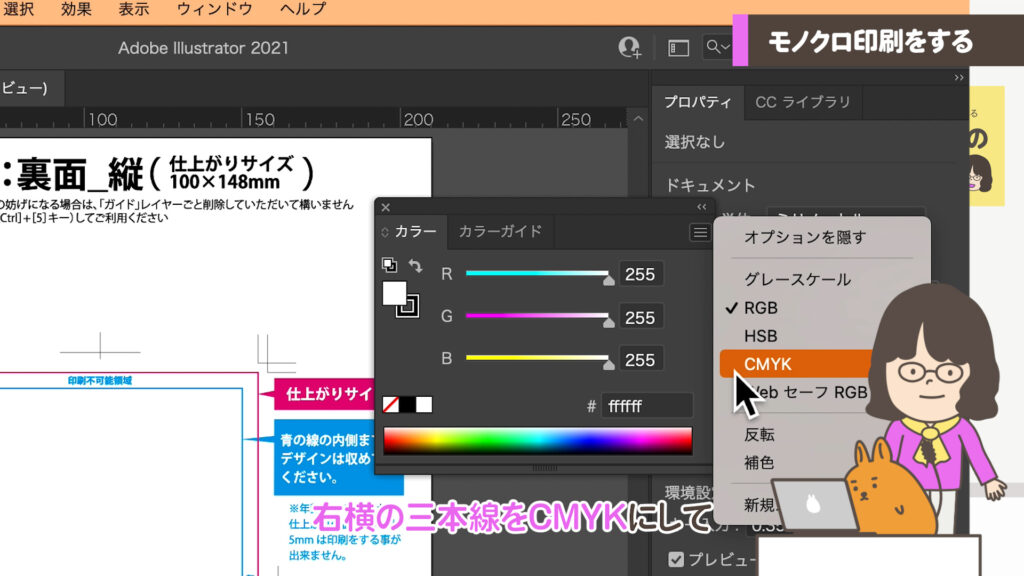
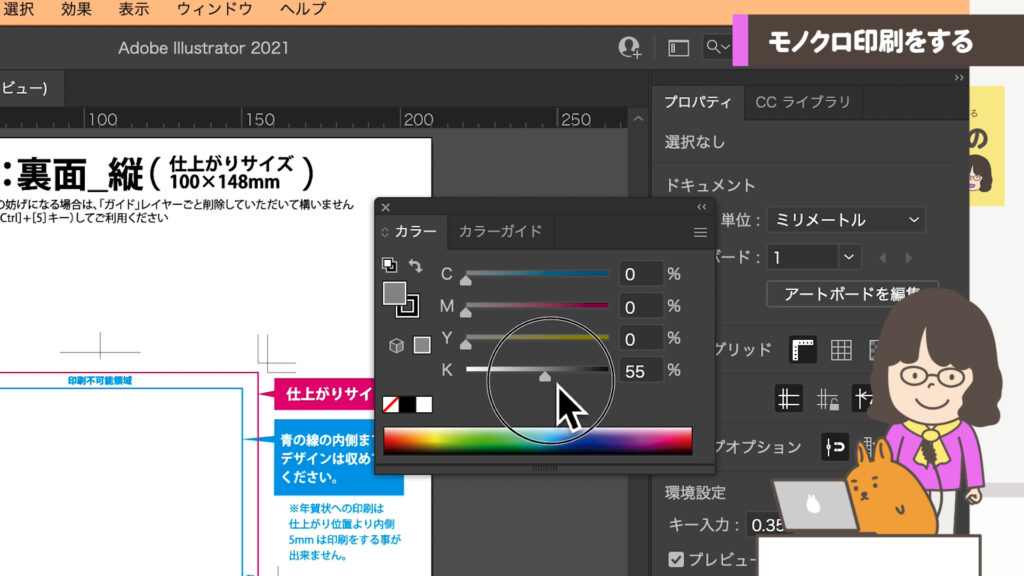
③写真はカラーと同じように配置します。
Photoshopなどがある場合は「グレースケール」にして色補正します。ない場合は裏技を使います。メニュー > ウィンドウ > リンク でリンクパネルを表示します。写真を選択して右上の三本線から「画像の埋め込み」を選びます。埋め込みすると選択した写真のガイドのクロスのラインが消えます。
(この時点では、まだカラー写真ですがあとでモノクロに変換します)
※写真を埋め込むとIllustrator内で写真データを保存します。Illustratorのデータは重くなりますがIllustratorで加工・変形などの編集ができるようになります。
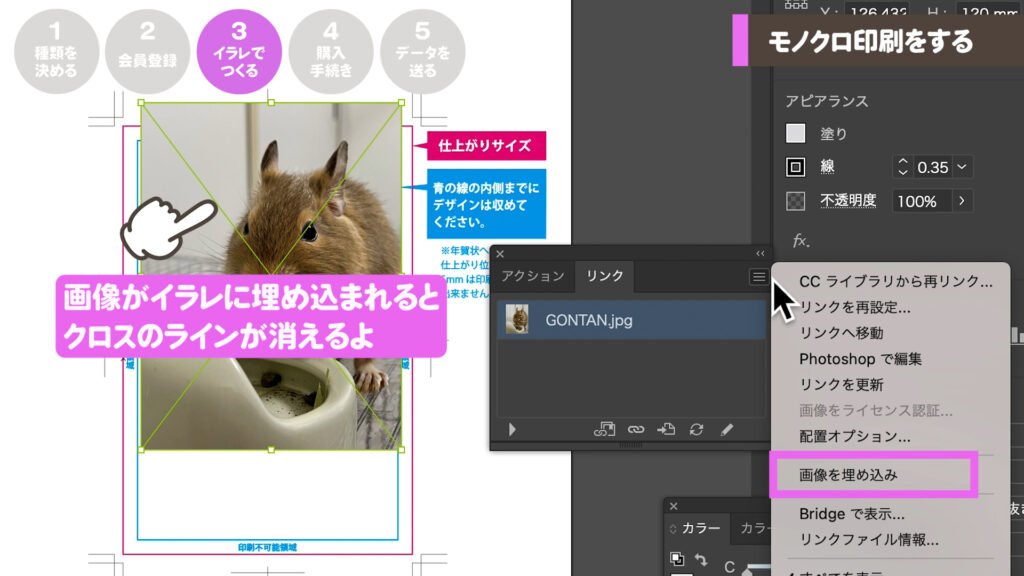
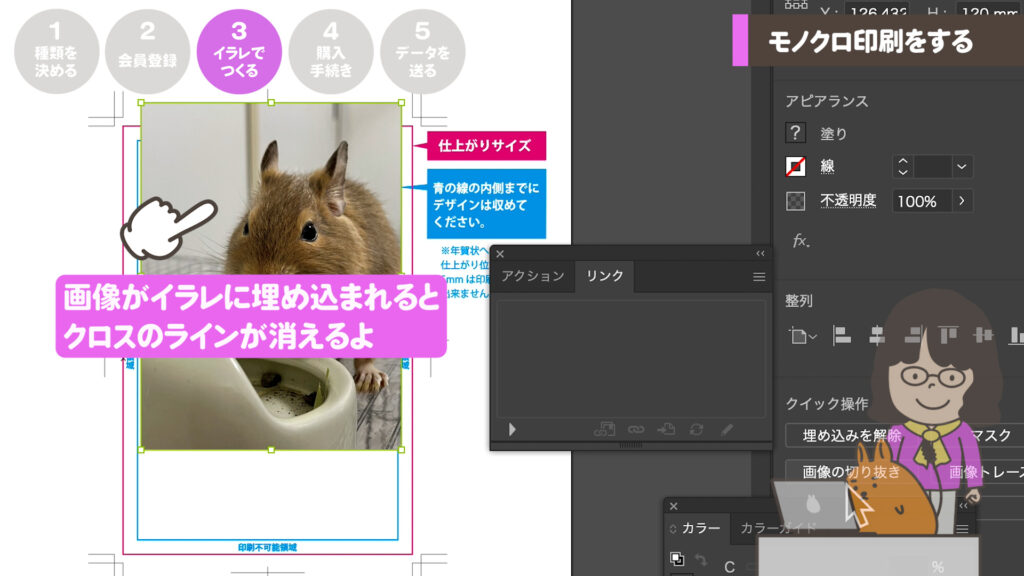
④デザインが全てできたら、ロックしている場合は、ロックを解除したあと、全て選択し、上のメニュー > 編集 > カラーを編集 > グレースケールに変換 を選びます。
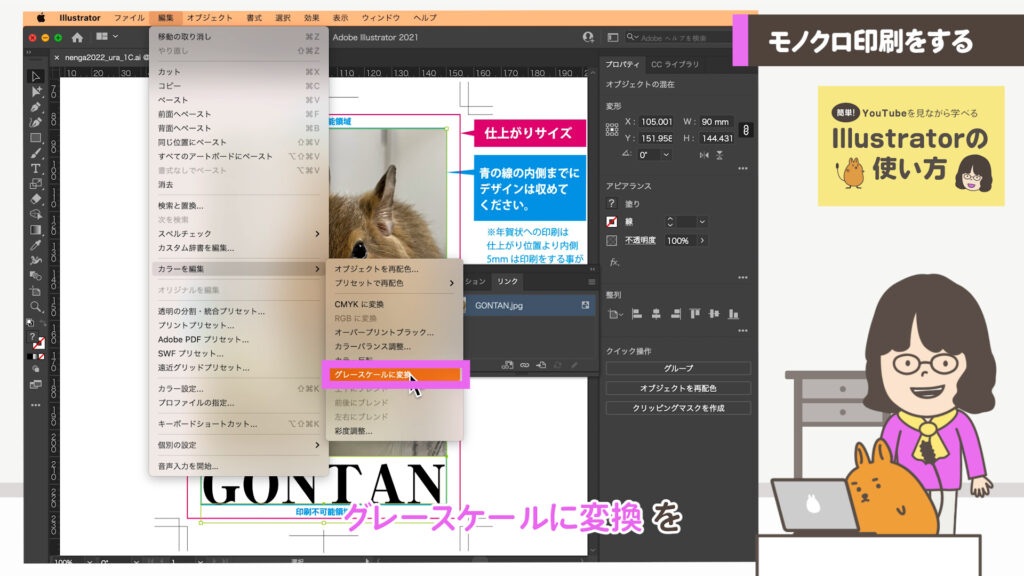
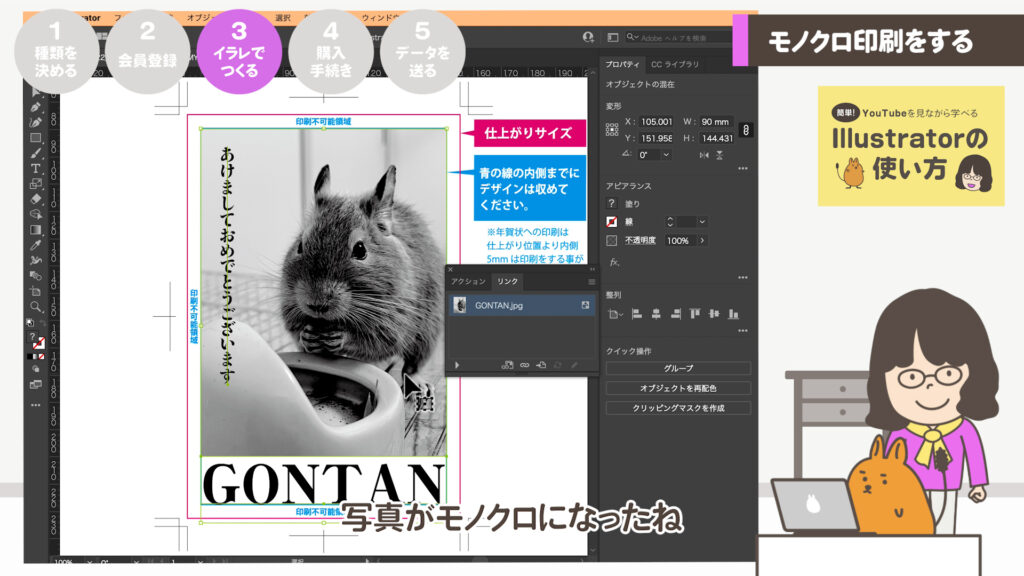
※これで、間違ってカラーでデザインした部分があっても、モノクロに変換できると思います。
※イラストACなどのフリー素材でカラーのイラストがあってもこのやり方で簡単にモノクロに変換できます。
※それでもカラーが含まれているなどのエラーはでた場合は、ラスターのモノクロデータに変換します。複雑なイラストなど怪しいところを選択し、メニュー > オブジェクト > ラスタライズ、カラーモード:グレースケール、解像度:300ppi、背景:透明 でOKを押します。
⑤シャドウやぼかしなど透明機能がなければCMYKのやり方「⑦PDF(X-1a)を作る」と同じ方法でpdfをつくります。
※未確認ですが透明機能(シャドウやぼかし)がある場合はエラーになるかもしれません。エラーになった場合はpdfではなく、テンプレート下の注意事項を見てaiデータで入稿準備したらうまくいくかもしれません。
入稿の仕方は
どうするの?
4 購入手続き
|10|宛名ありの設定
宛名を印刷しない場合は飛ばしてください!
①4名以上入力しましょう。
前もってダウンロードした宛名リストテンプレートフォルダを開きます。中に「宛名リスト テンプレート(年賀状・喪中はがき).csv」データがありますので、エクセル等で開いて入力します。宛名印刷は4枚から印刷できますので、4名様以上入力します。
※英数半角で保存名は変更できます。
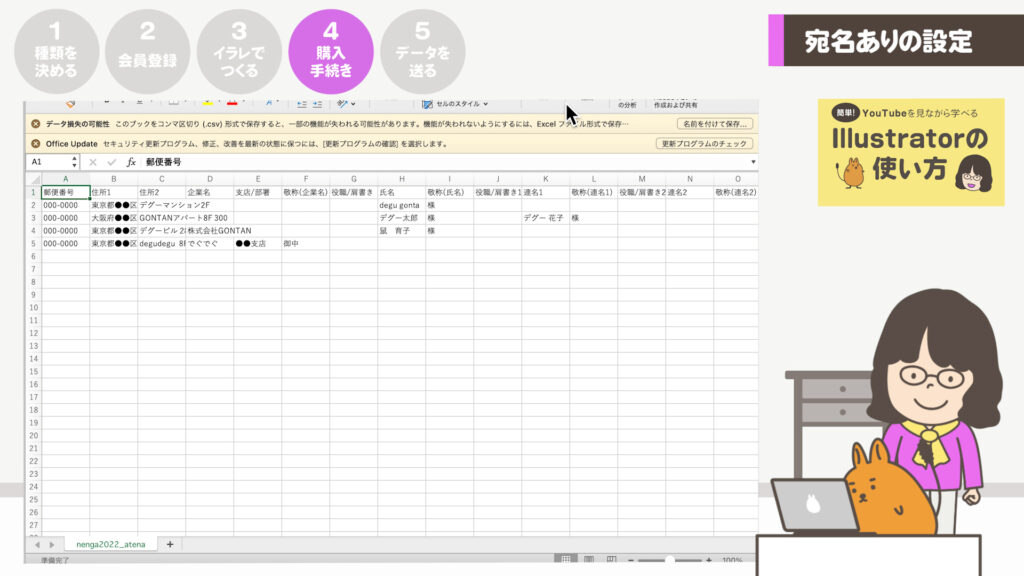
②ラクスルさんの年賀状サイトに下記よりログインします。
入力ができたら「ラクスル」さんの年賀状サイトを開き、ログインします。年賀状印刷なら激安ネット印刷のラクスル
![]()
③年賀状ページの右に「データをお持ちの方はこちら > 」のボタンをクリックします。
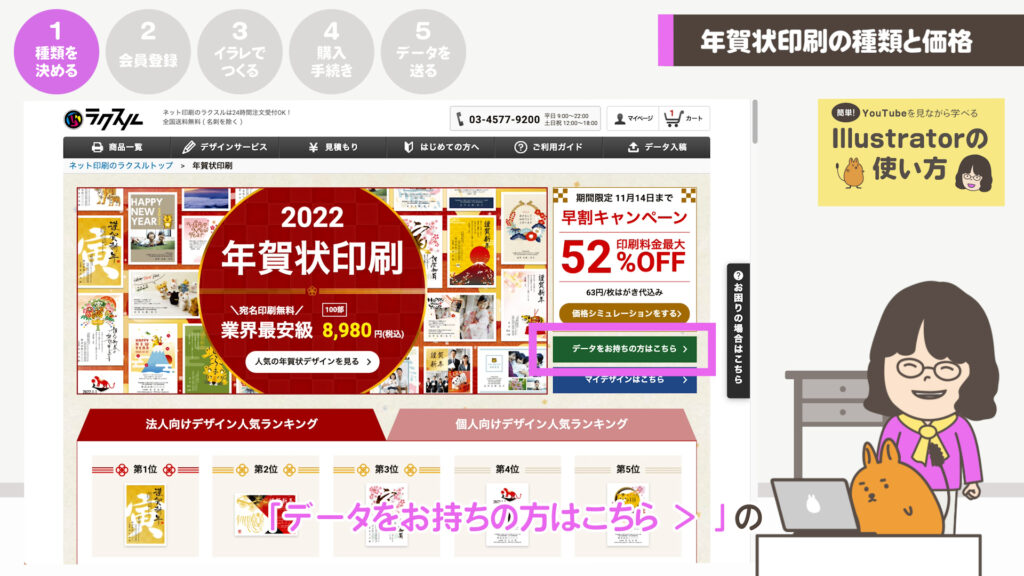
④左の「宛名印刷あり」の大きなボタンを押します。
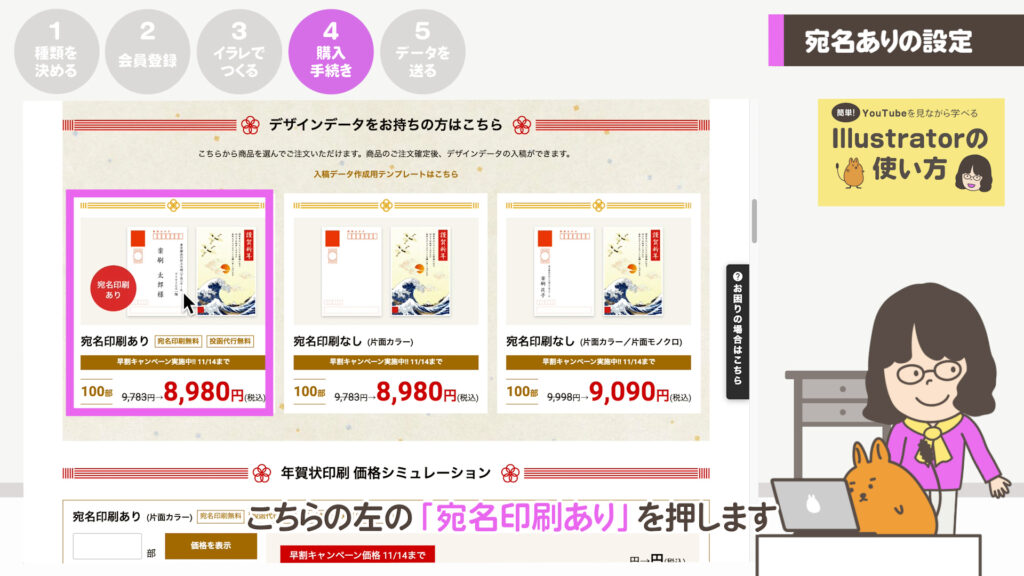
⑤「宛名リストをアップロード」を押します。
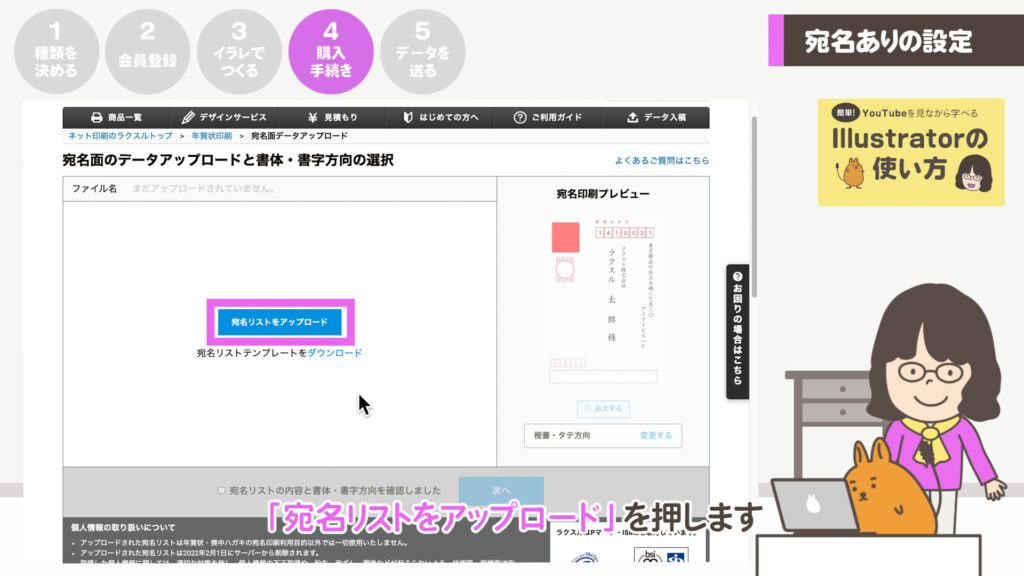
⑥先ほどエクセルで入力した、住所欄を追加したcsvデータを選択します。
右の枠の欄でデザインが表示されます。
⑦はがきのデザインの下の「変更する」のボタンを押します。
縦書き・横書きそれぞれ4種類のフォントから選ぶ事ができますのでご自分のイメージと合うデザインを選びます。
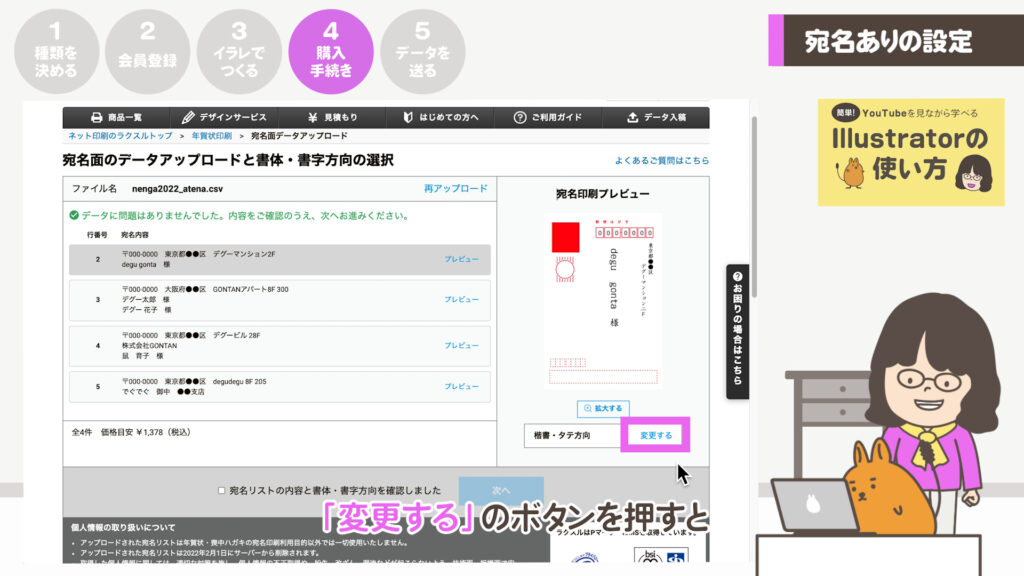
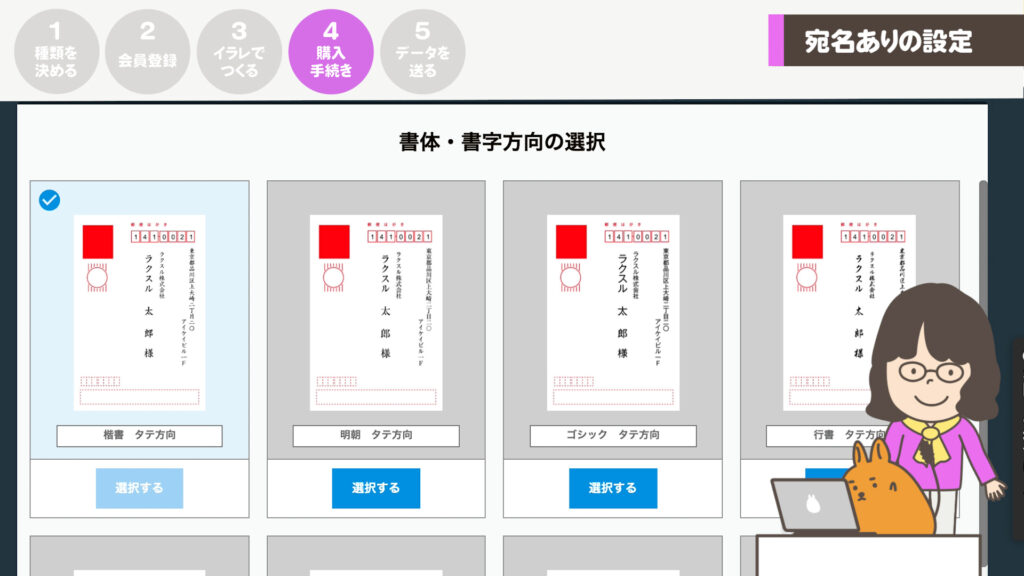
⑧デザインが変更されました。はがきのプレビューをクリックすると拡大されます。
1枚ずつ確認します。長い住所など途中で切れていないか確認しましょう。「閉じる」ボタンで前の画面に戻れます。途中で切れたりズレたりしている場合はエクセルに戻って修正します。
※エクセルで修正した場合は、「再アップロード」から修正データに差し替えます。
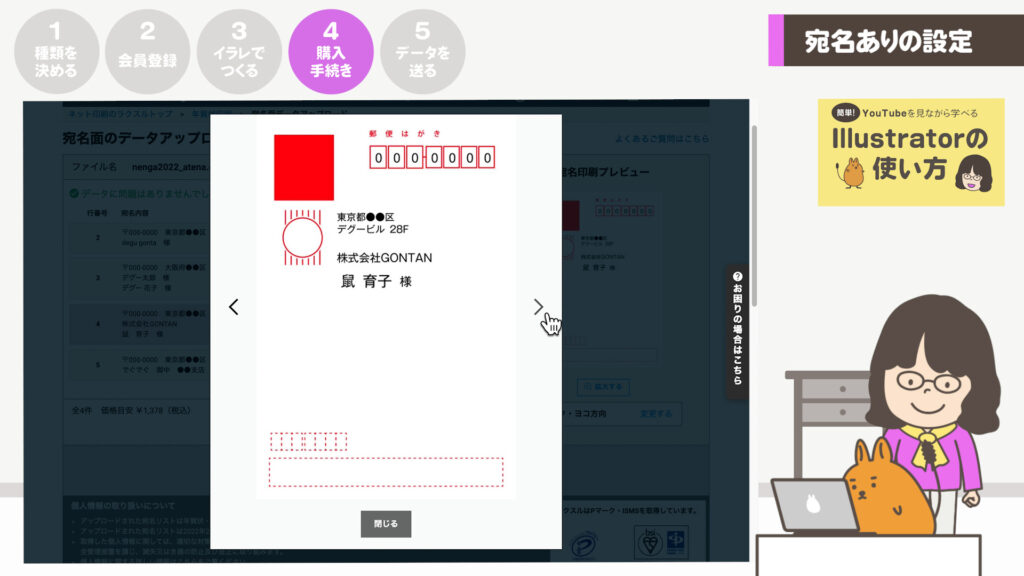
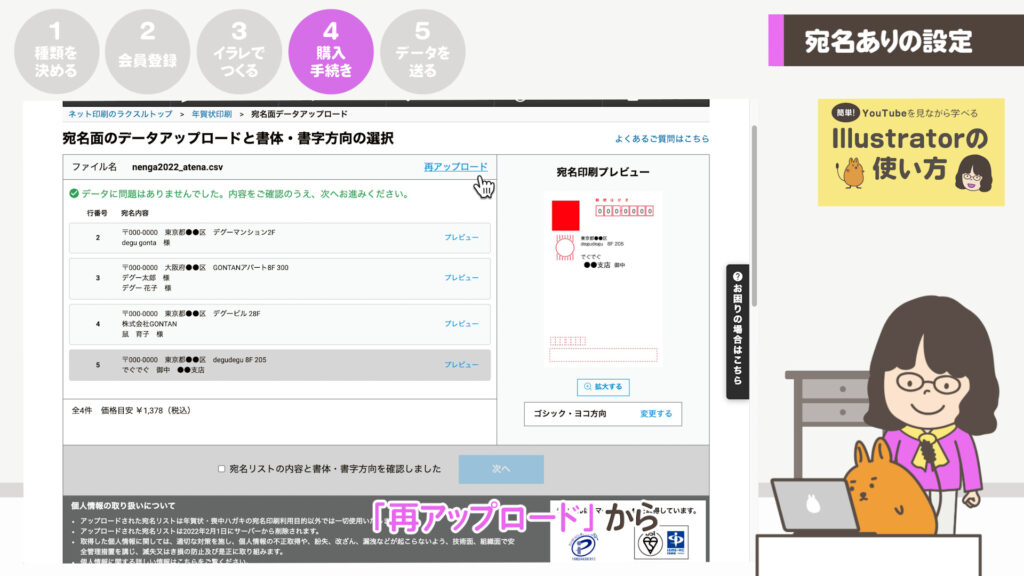
⑨「□宛名リストの内容と書体・書字方向を確認しました」に✔を入れます。
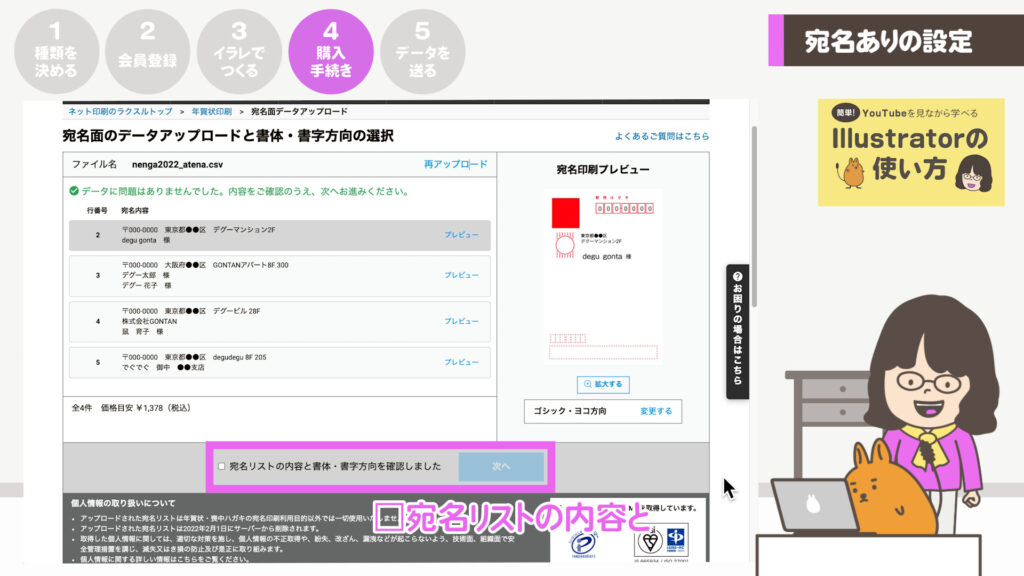
⑩「次へ」が表示されます。「次へ」を押します。
●「お手元に
お届けする」の場合
①1番の自分の手元に全部を届けてもらう場合、「お手元にお届けする」を押します。
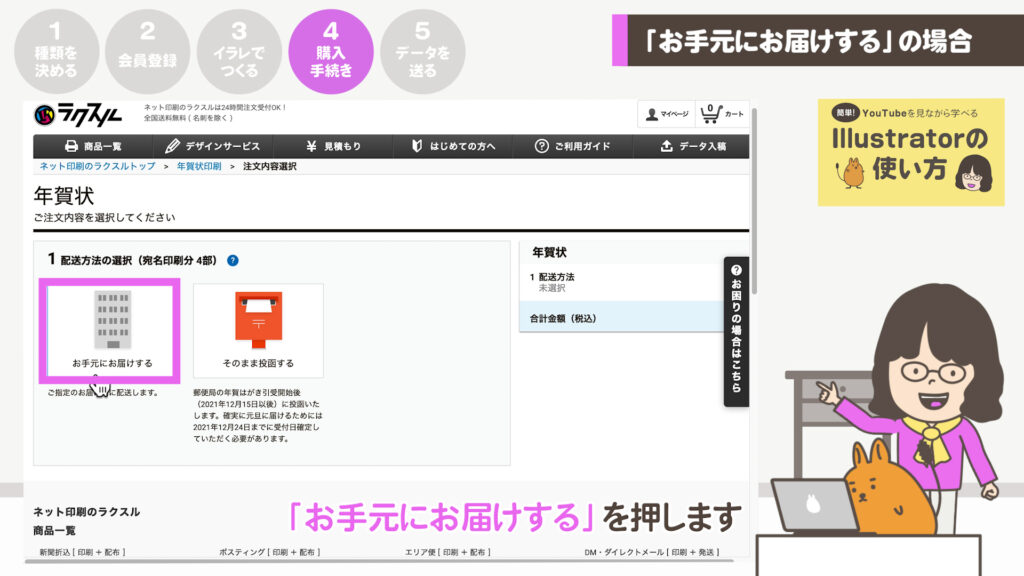
②宛名がない予備の年賀はがきが欲しい場合は、2番の「予備はがき部数」に予備の枚数を入力します。
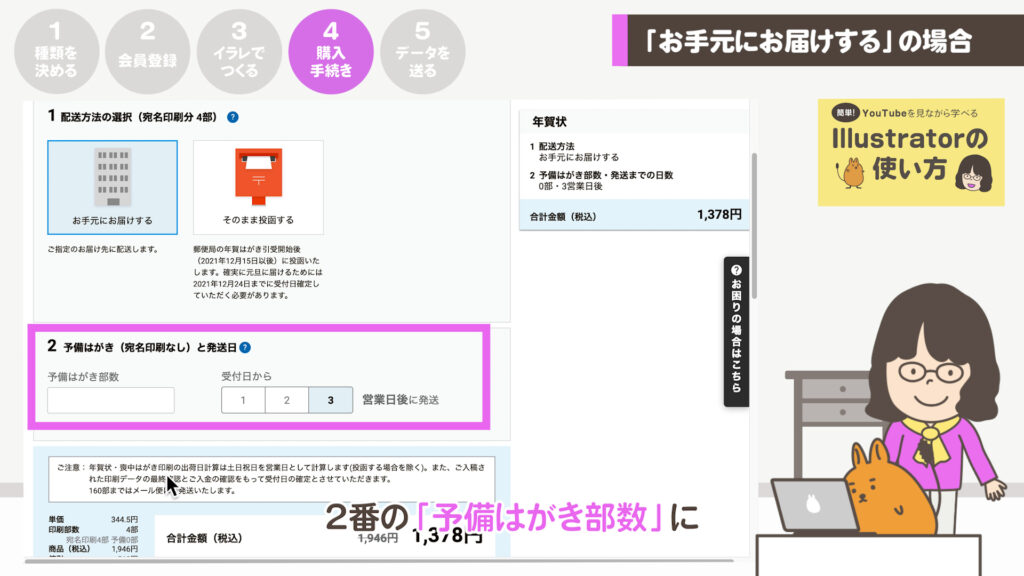
③「受付日から」の下の「1」「2」「3」のいずれかを選びます。
※詳しくは上記の「|2|予算を把握する」をご覧ください。
④金額を確認したら「カートに追加する」をクリックします。
●「そのまま投函する」の
場合
確実に元旦に届けるためには、2021年12月24日までに「受付日確定」していただく必要があります。とありますのでそれを過ぎると元旦のお届けは難しくなります。
①投函までしてもらう場合、「そのまま投函する」を押します。
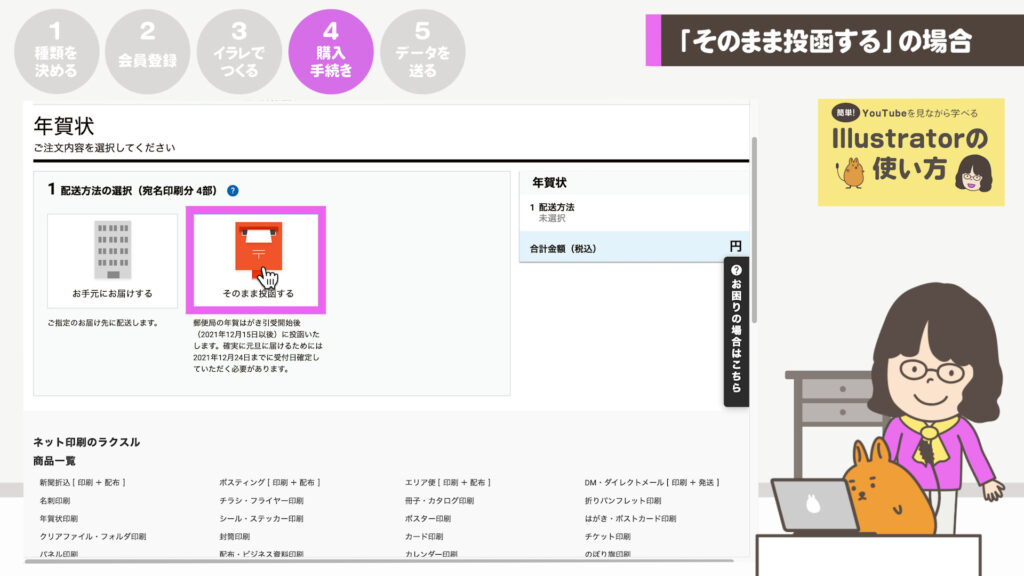
②金額を確認したら「カートに追加する」をクリックします。
|11|宛名なしの設定
宛名印刷ありの設定をした場合は飛ばしてください!
① ラクスルさんの年賀状サイトに下記よりログインします。
入力ができたら「ラクスル」さんの年賀状サイトを開き、ログインします。年賀状印刷なら激安ネット印刷のラクスル
![]()
②年賀状ページの右に「データをお持ちの方はこちら > 」のボタンをクリックします。
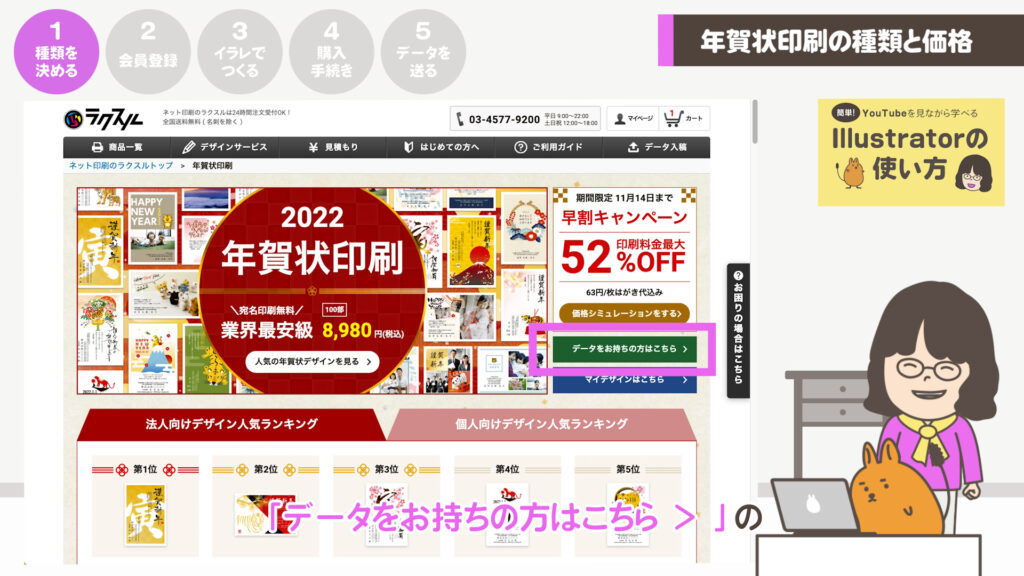
③左の「宛名印刷なし」の右の2つのどちらかの大きなボタンを押します。
④1番の「印刷面・カラーの選択」を選びます。
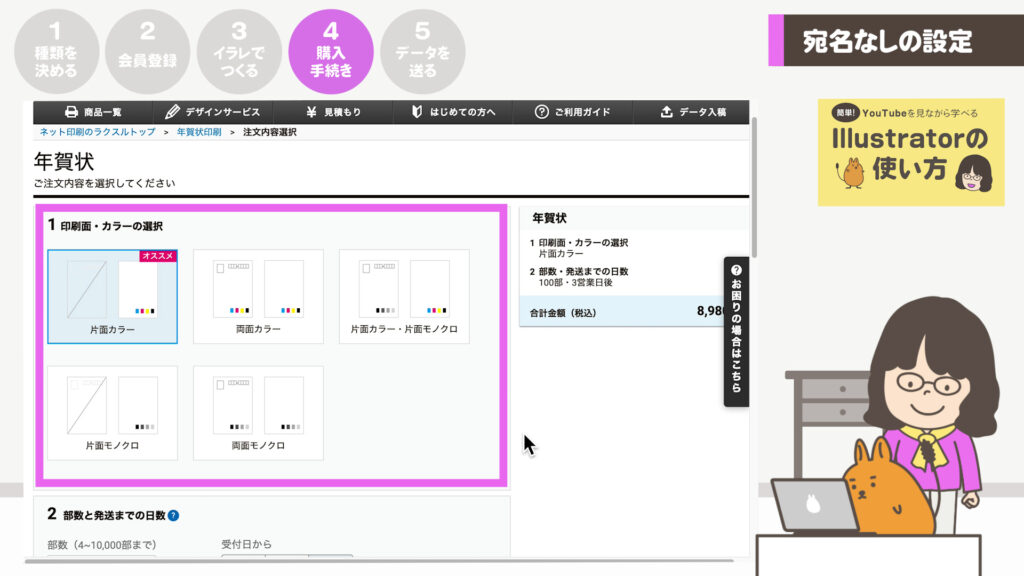
⑤2番の「部数と発送までの日数」に部数を入力します。
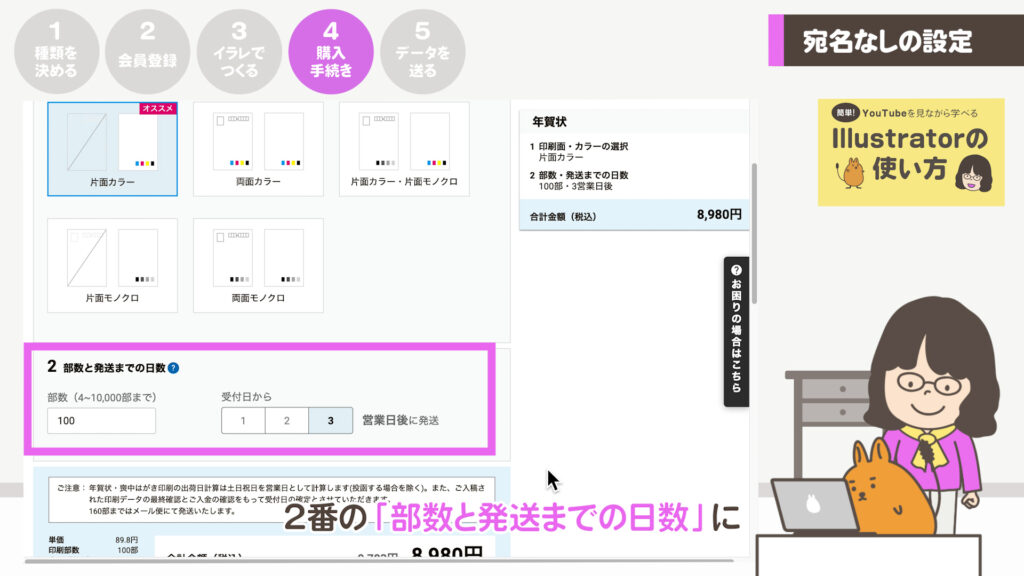
⑥横の「受付日から」の「1」「2」「3」のいずれかを選びます。
※詳しくは上記の「|2|予算を把握する」をご覧ください。
⑦金額を確認したら「カートに追加する」をクリックします。
|12|購入手続き(宛名あり・宛名なし共通)
カートに入れてからの購入手続きをしていきます。
①カートの中を確認し「購入手続きへ進む」をクリックします。
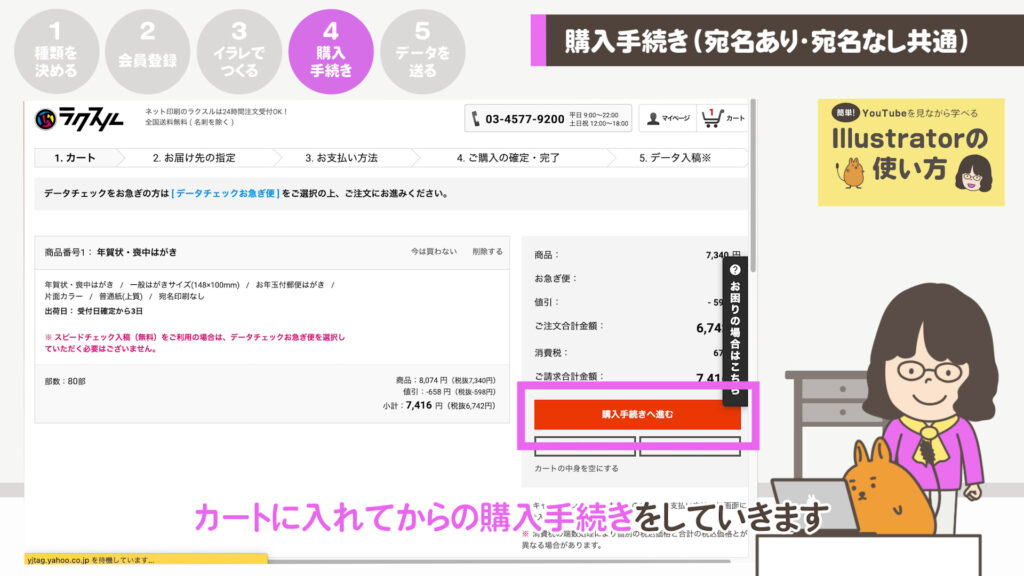
②指定の出荷元名義に変更できます。必要な方は入力してください!
指定がなければ出荷元名義(送り状)の荷主欄は「ラクスル」さんの名前になります。出荷元名義の欄は、代理で依頼された場合に指定のお届け人の名称に変更できます。自分の名義や代理店さんなどから直接クライアントに送る場合などに、送り状の出荷元名義欄に代理店の名前にでき便利です。必要な方は入力してください!
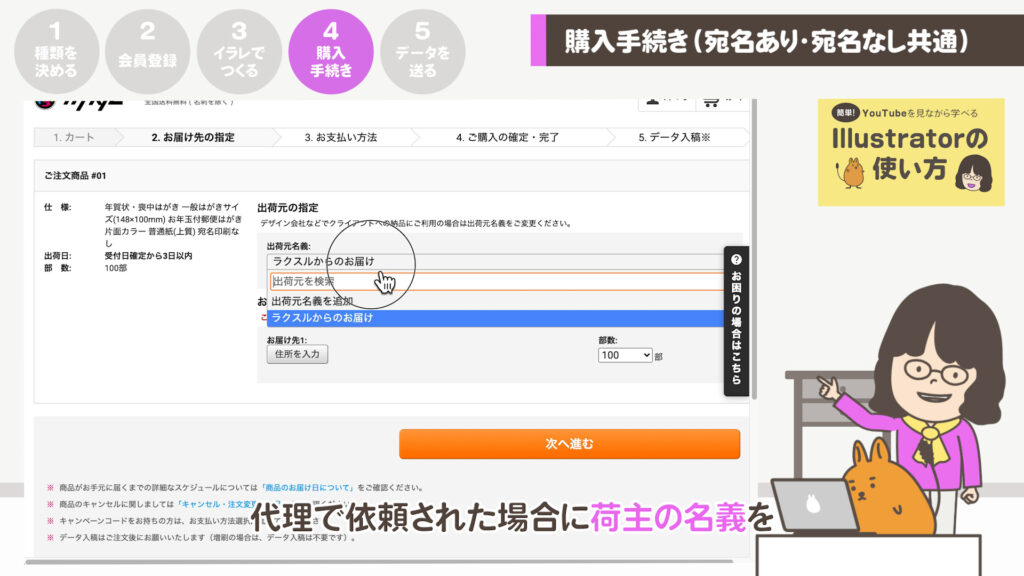
③「住所を入力」のボタンを押します。お届け先を入力します。
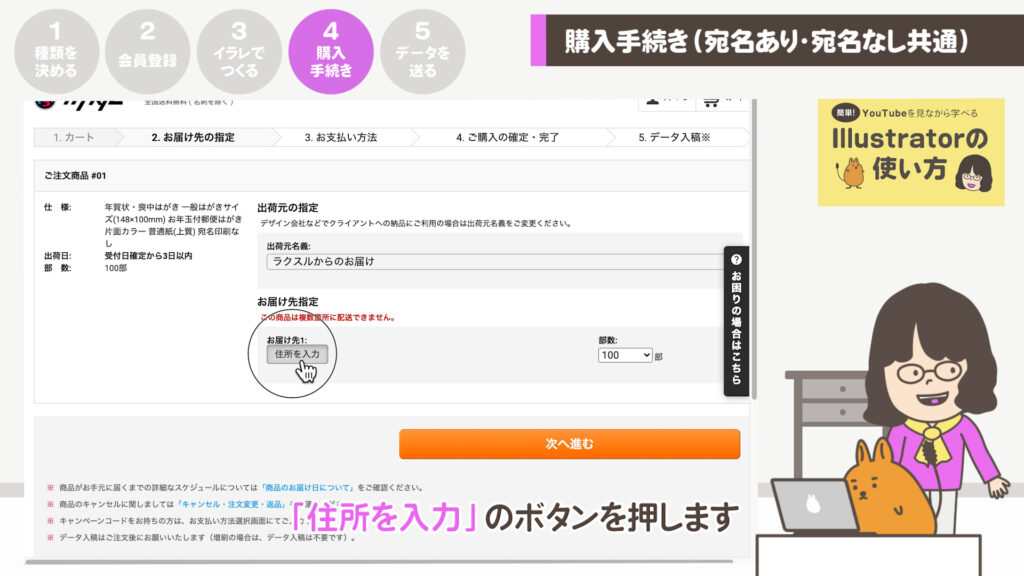
④「お届け先の新規登録」の入力欄に記入します。
⑤「新規登録する」のボタンを押します。
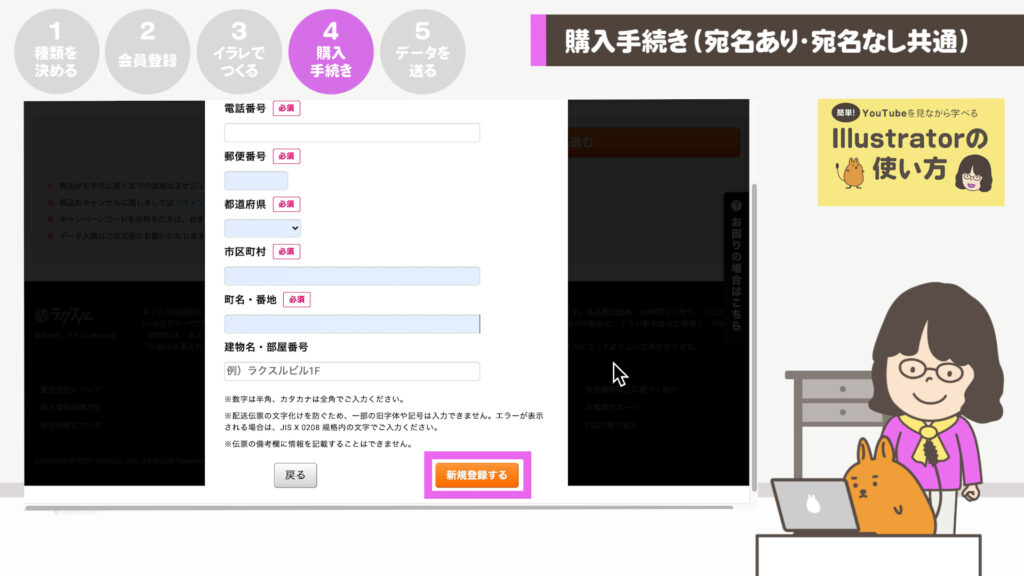
※次の画面で確認画面がないようなのでここで誤字がないか確認しましょう。
⑥「次へ進む」のボタンを押します。
上記で入力したお届け先が表示されます。
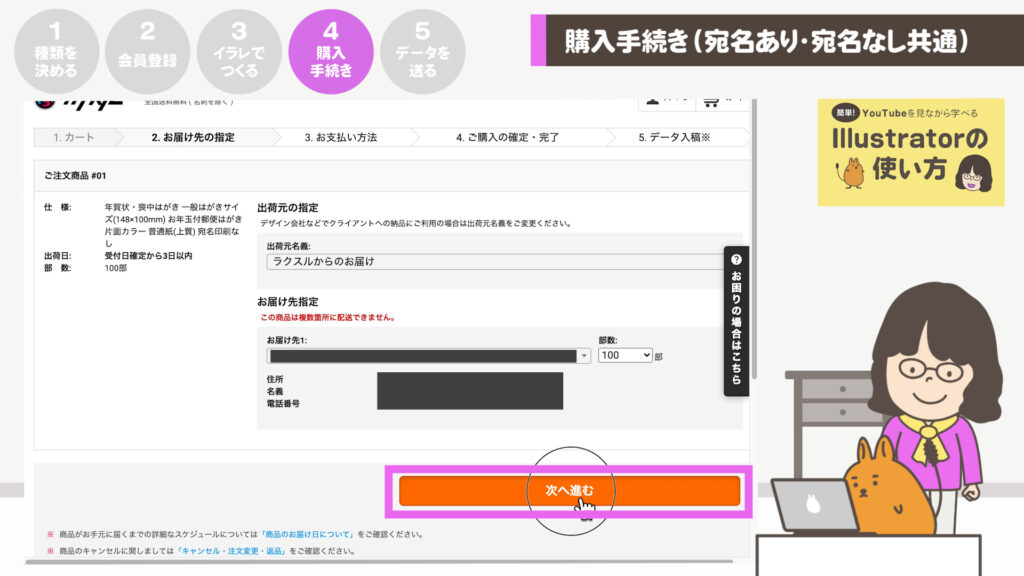
⑦「お支払い方法」を選び、必要事項を入力します。
クレジットカード・請求書払い(有料)・銀行振込・コンビニ払いから選べます。
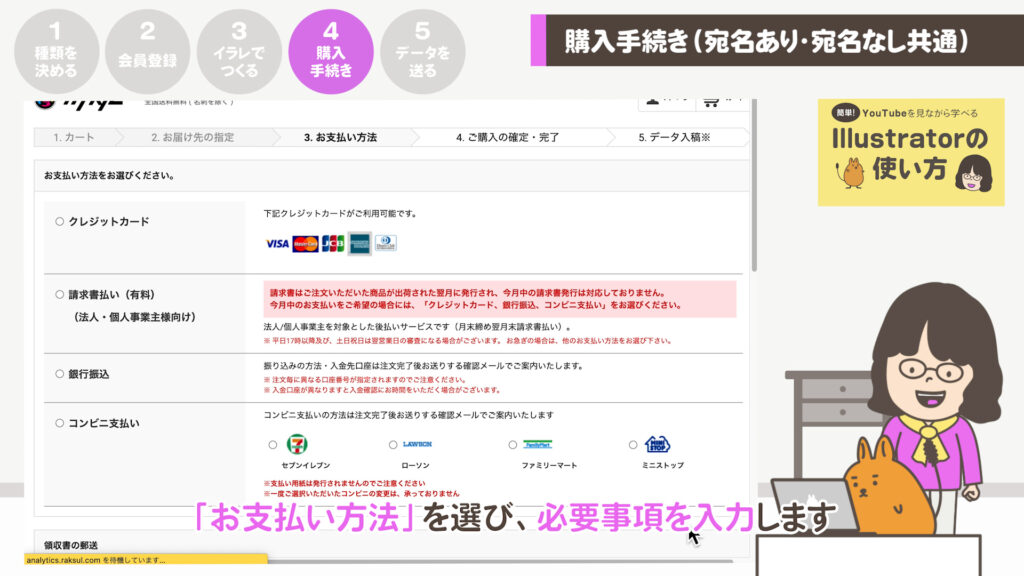
⑧ポイントやクーポンをお持ちの方はチェックをいれます。
画面下にお支払い金額が表示されていますのでポイントやクーポンを使用する場合はこちらに入力します。
※クーポンコードについては「会員登録はどうするの?」をご覧ください。
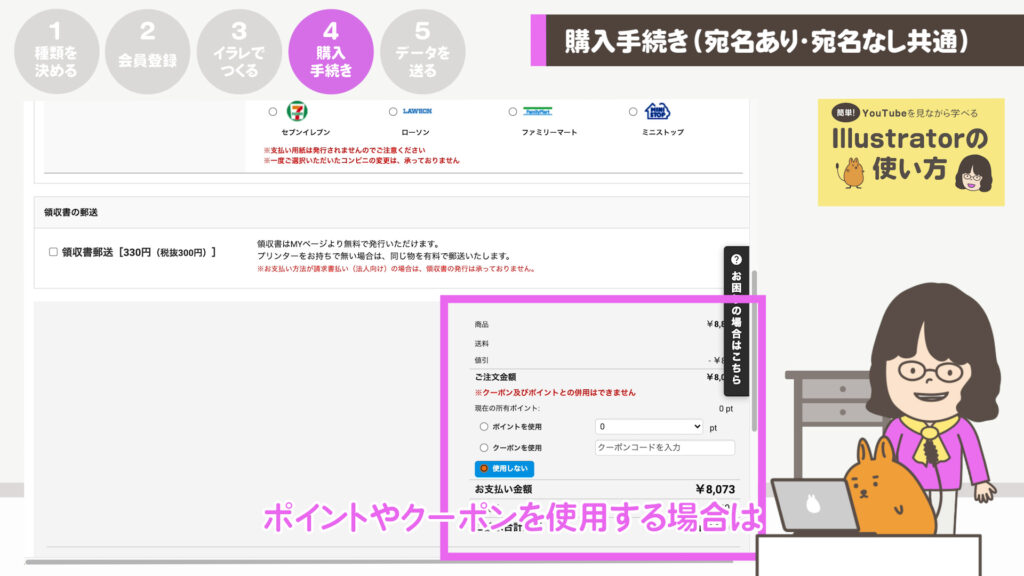
⑨「上記の利用規約に同意して、商品を注文する」を押します。
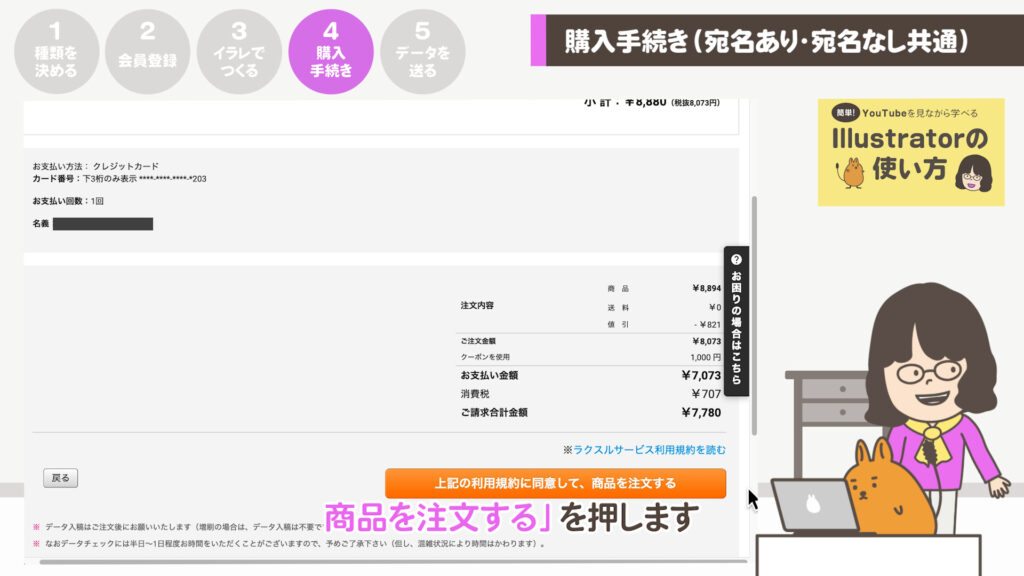
⑩ご購入ありがとうございました。の画面になります。続けてデザインしたデータを送信します。
5 データを送る
|13|データを送る
(入稿)
あともう少しです。デザインデータを送信する作業をします。
①「データを入稿する」のボタンを押します。
先ほどの年賀状情報が表示されます。
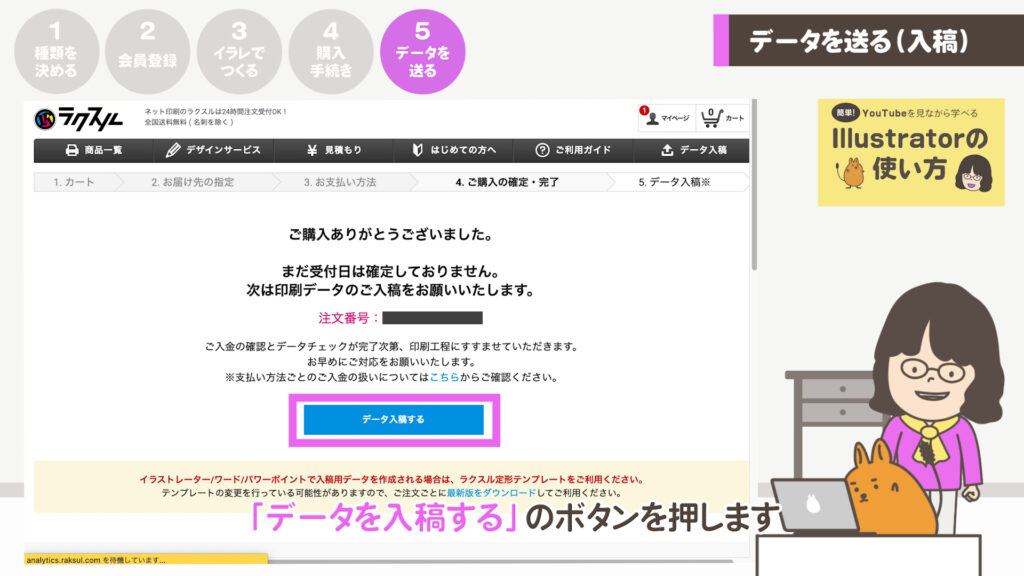
②「データ入稿」のボタンを押します。
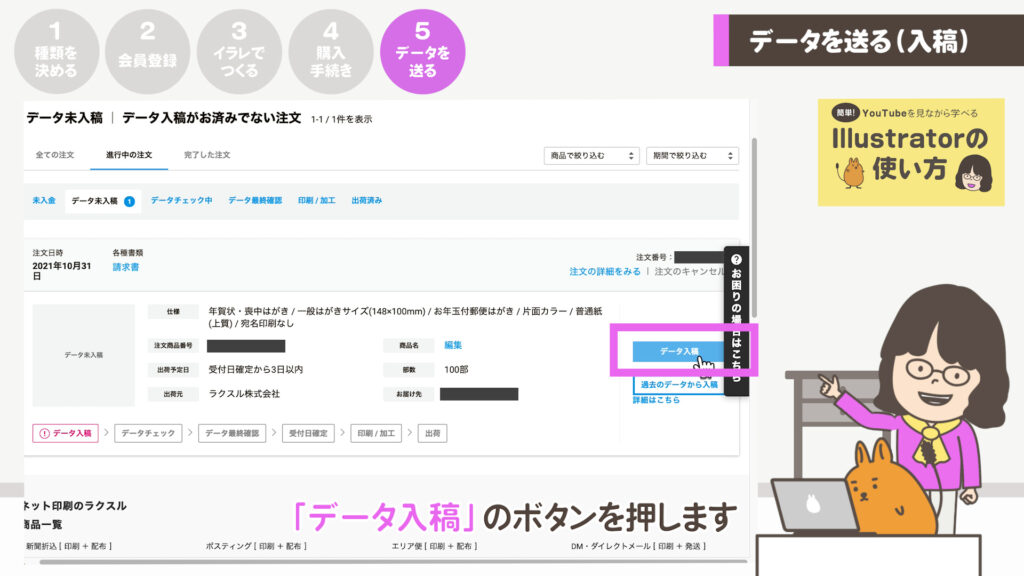
③入稿方法の案内が続きます。気にせず「次へ」のボタンを6回ほど押します。
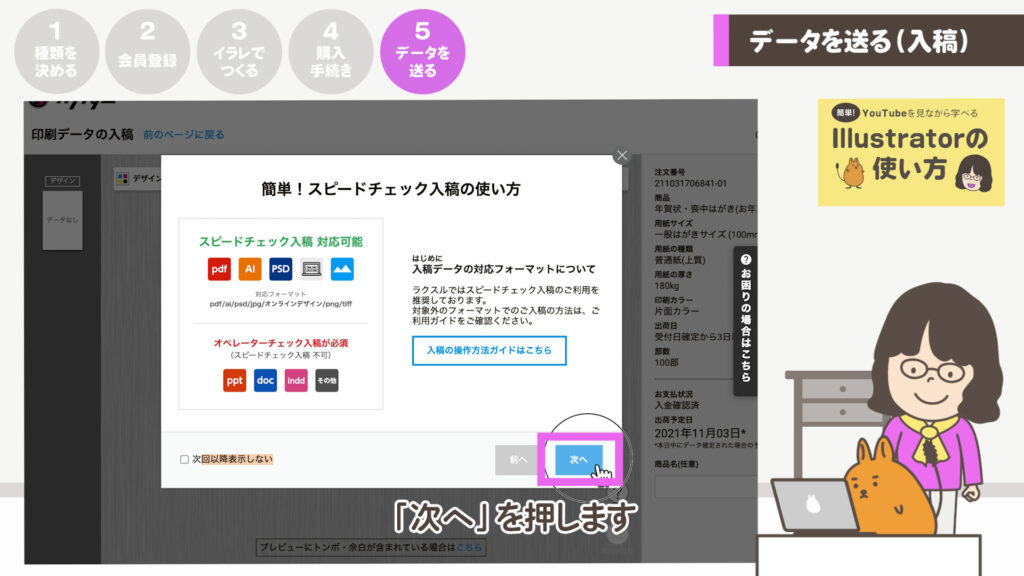
④「始める」を押します。
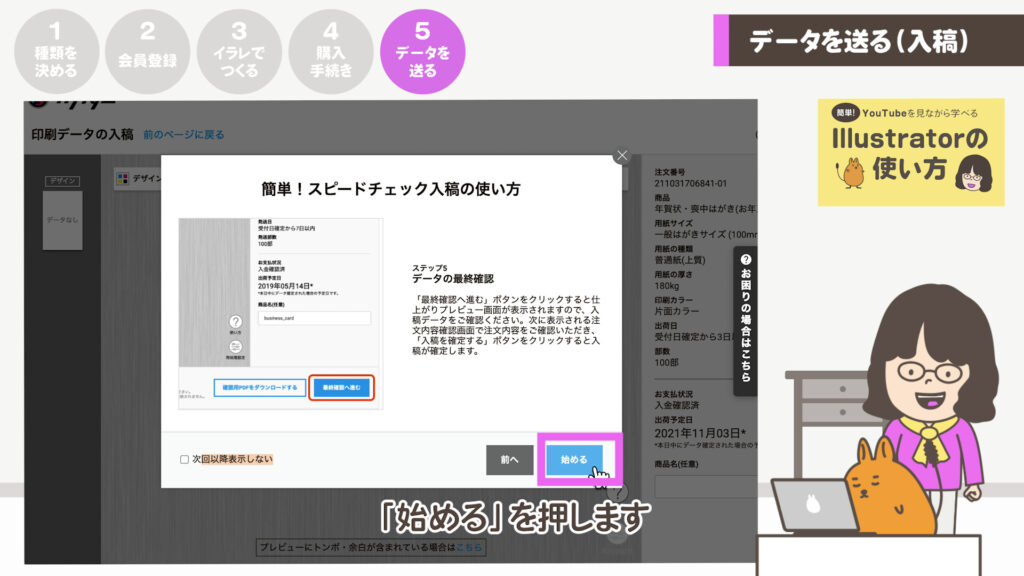
⑤このサイトを見ているIllustratorでデザインしている方は「PCから選択」のボタンを押します。
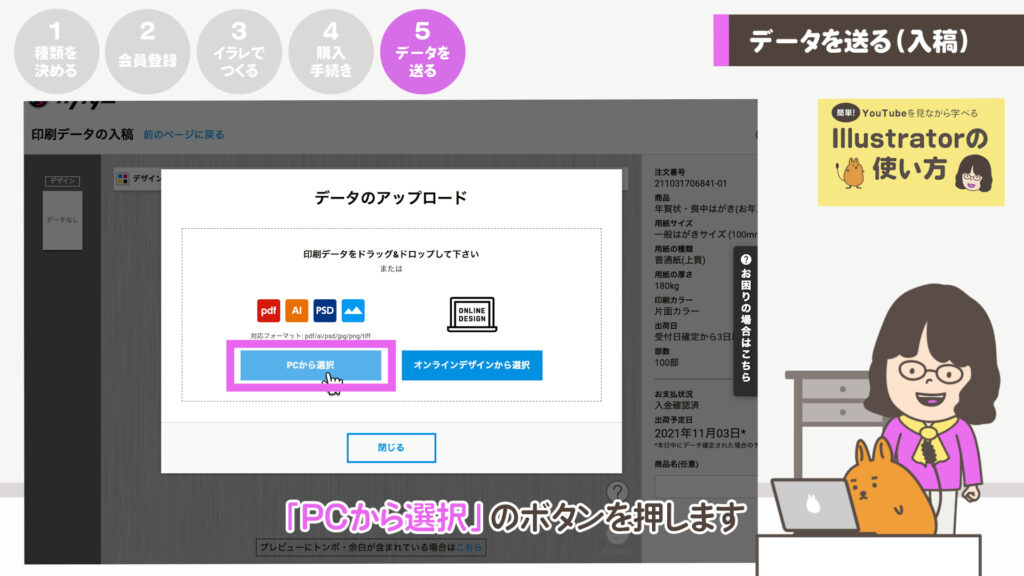
⑥「印刷用のPDFを作る」で作ったpdfのデータを選択します。
⑦印刷の向きを選びます。
年賀状裏面のデザインした向きを選びます。
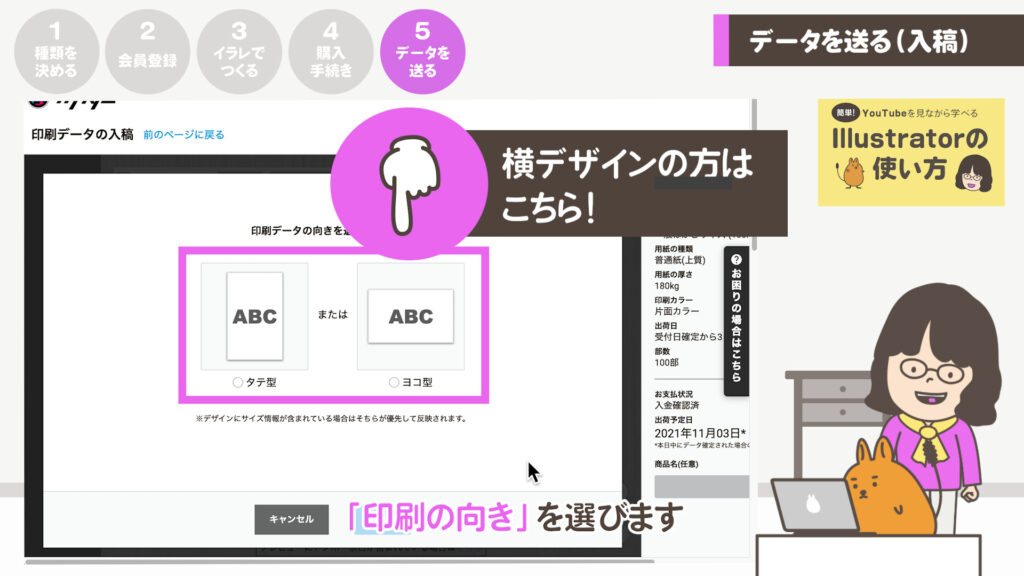
⑧「進める」を押します。
⑨データの確認をしています。しばらく待ちます。
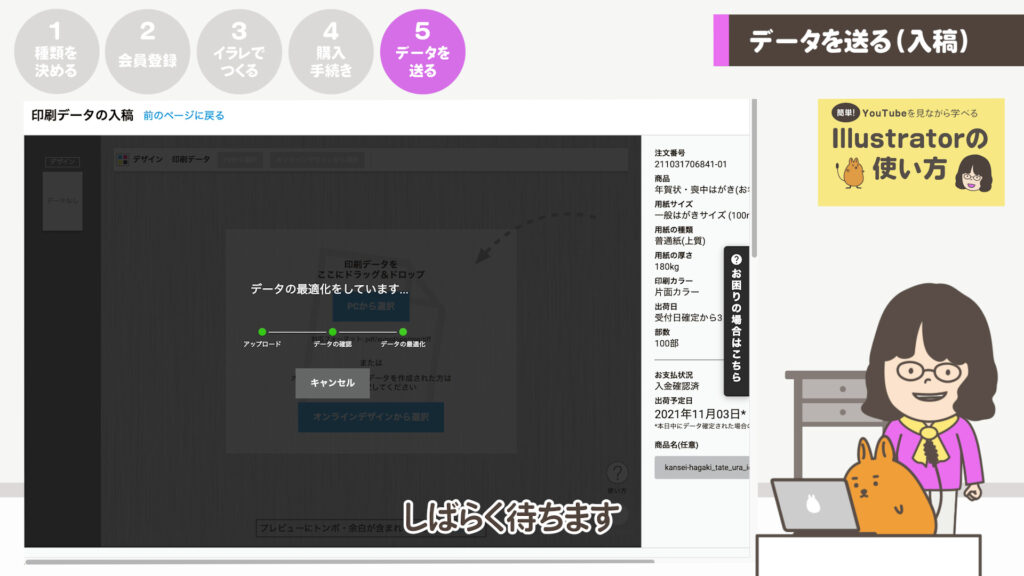
⑩画面にデザインした年賀状のイメージが表示されます。
⑪「確認用PDFをダウンロードする」のボタンを押してダウンロードします。
デザインが意図通りになっているか確認します。
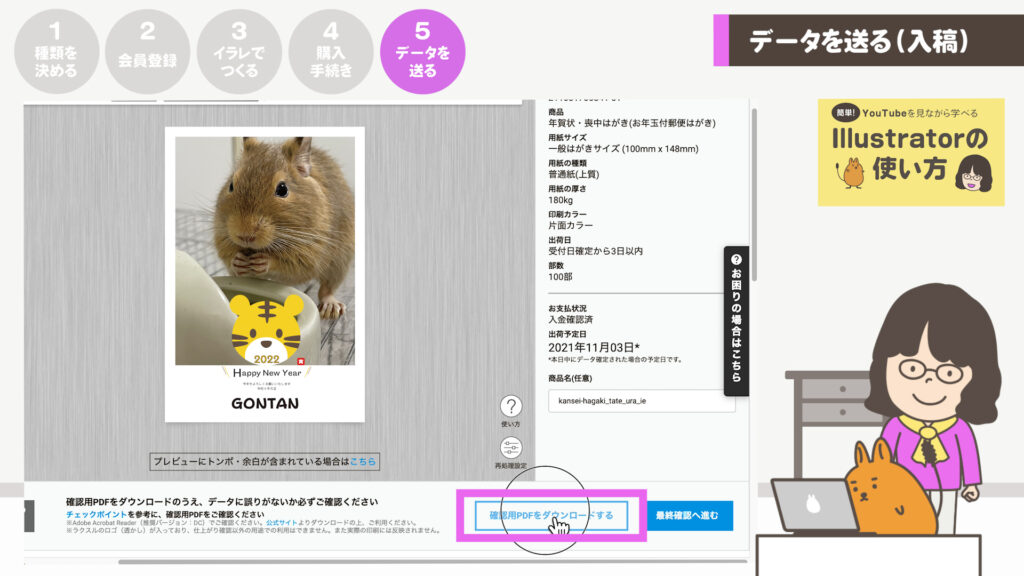
⑫ダウンロードしたpdfを開き、確認が済んだら「最終確認へ進む」のボタンを押します。
縦・横に置いたイメージが表示されます。クリックすると表面も確認できます。
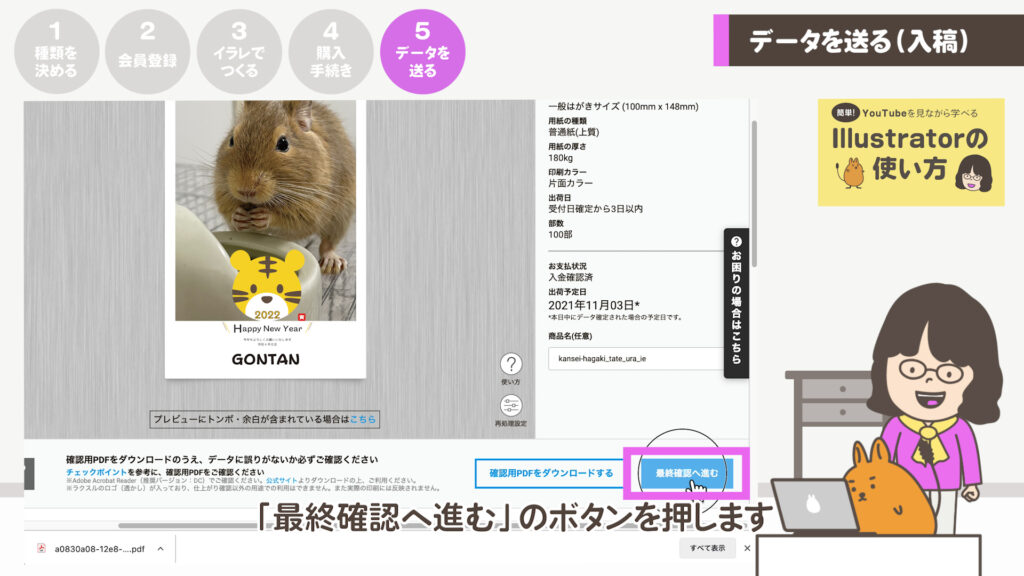
⑬「□仕上がりプレビューデータ及び、確認用PDFに問題がないことを確認しました。」にチェックを入れます。
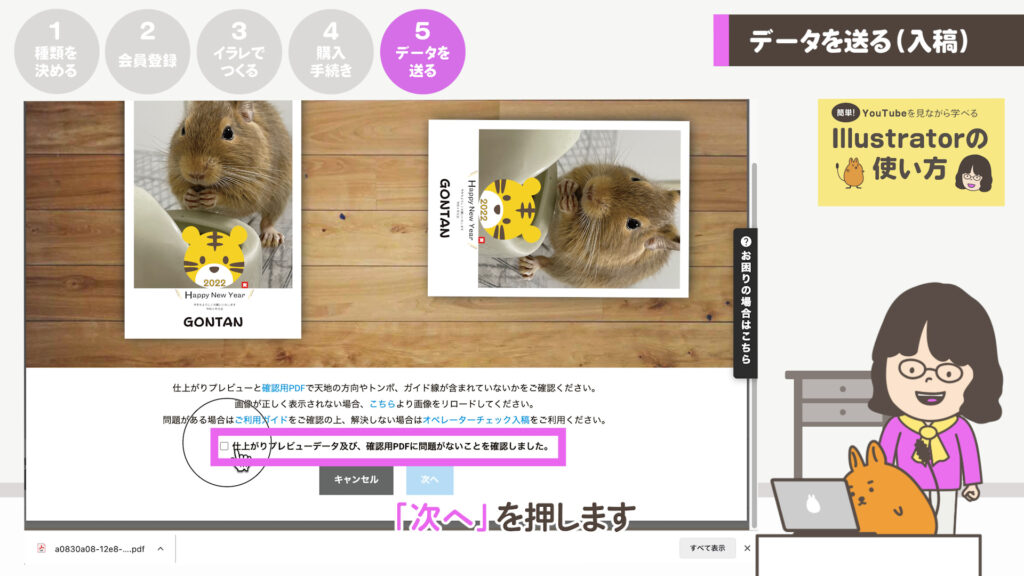
⑭「次へ」が表示されますので「次へ」を押します。
⑮最終確認画面です。「入稿する」のボタンを押します。
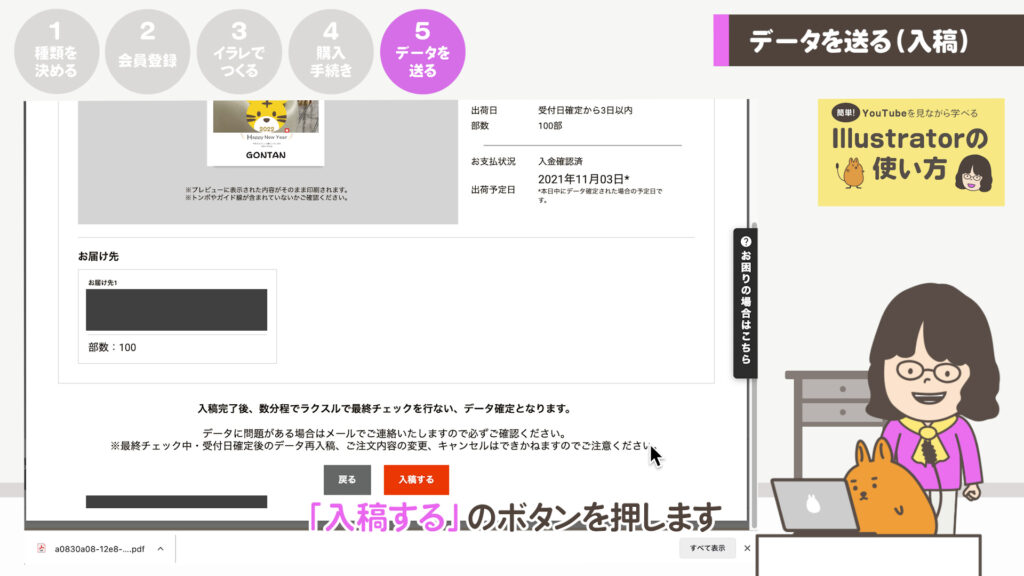
⑯ラクスルで入稿データの最終チェックを行っています。の画面に変わります。
数分でメールが届きます。
⑰メールに「受付日が●月●日確定しました」とあれば、受付日確定になります。
これで全ての作業は終了となります。
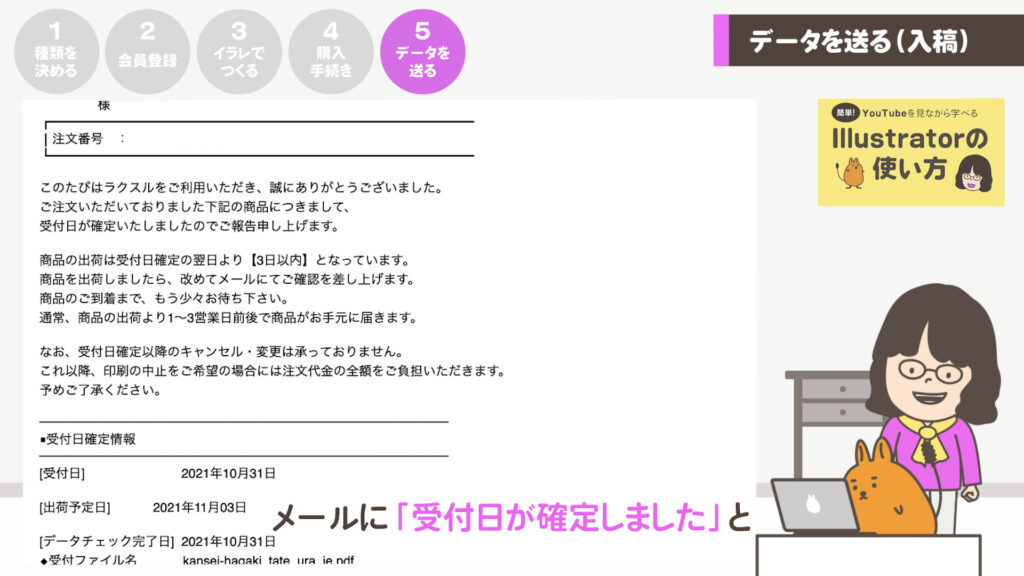
長い工程でしたが、順番に作業をすれば、簡単に印刷の発注ができます。早めに年賀状を用意すれば、忙しい年末に慌てなくてすみます。
「nepo.blog」では、「よく使う基本機能」から「実践に役立つ応用」までを順に公開していきます。