簡単!YouTubeを
見ながら学べる
Illustratorの
使い方
step4
Illustratorの
インストール[Creative Cloudプランの
インストール方法]
- Illustrator
「Illustratorのインストールをしたい」が、手順や先に決めて置くことがあれば知りたい方のために、インストール準備編を制作しました。「イラストレーターの準備しよう(step3)」と併せてご確認ください。後半は、インストール時に慌てることがないよう、簡単・スムーズに作業できるようにお手伝いします。Adobe ID登録方法Creative Cloud の支払い、Creative Cloudアプリのインストール、Illustratorのインストールの方法を順番に説明します。
インストール前の
準備について
教えて!
インストール前の確認5つ
- プランの決定「Creative Cloudコンプリートプラン」または「Illustrator - 単体プラン」
- Adobe Stockを使用するかどうか
- 支払方法と契約期間の確認
- Adobe IDの登録のメールアドレス
- Adobe IDの登録の8桁以上のパスワードの作成
1と2は前回解説していますので「イラストレーターの準備しよう(step3)」でご確認ください。
3つめの支払方法と契約期間は、
❶誰が(どんなユーザーが)
❷どのプランに入るか
❸どれくらいの期間利用するか
❹どうやって支払うか
によって金額が異なります。
❶誰が
使うユーザーの立場によって金額が変わる
Adobe公式サイトの「プランの比較」をクリックすると
「誰が」とは4つのタブから1つ選ぶことができます。
(1)個人
(2)法人
(3)学生・教職員
(4)教育機関
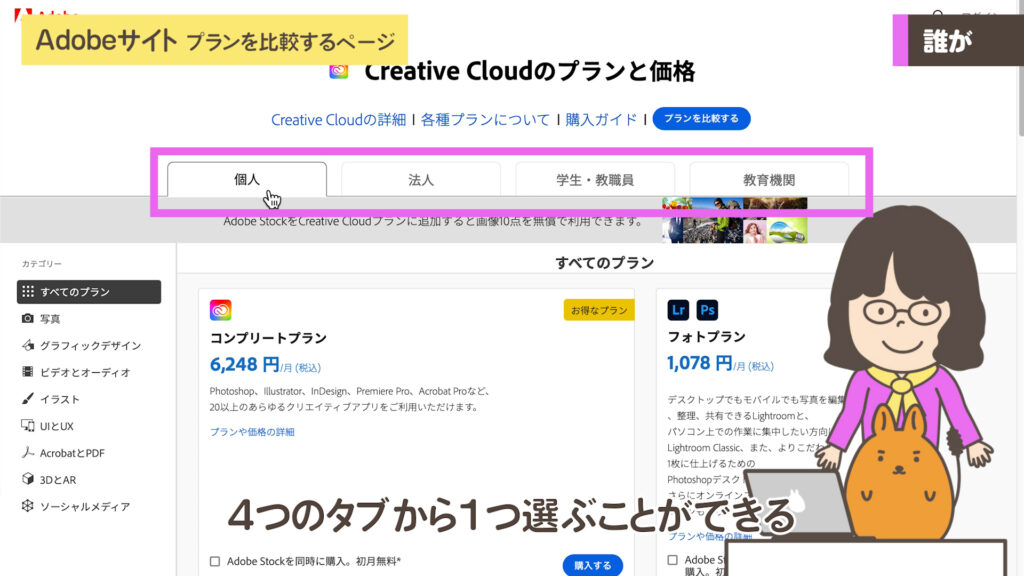
このサイトをご覧の方は(1)個人が多いと考え、制作しました。
(3)の学生・教職員は、「Illustrator - 単体プラン」はありません。アプリが使い放題の「コンプリートプラン」だけが、「学割」で購入できる特別プランです。個人版と使える機能が同じで、大変おトクになっています。
※「学割の購入資格の有無」のサイトを確認すると、「対象となる方は13歳以上」と書かれています。また、購入後に資格証明書類の提出について連絡がある場合もあるようなので資格の有無の確認は必ずしてください。

❷どのプランに入るか
プランにより金額が変わる
2つめの「どのプランに入り」は
複数のAdobeアプリを使いたい場合は
→ 「コンプリートプラン」
イラストレーターだけを使いたい場合は
→ Illustrator - 単体プラン
などのプランを決めてください。
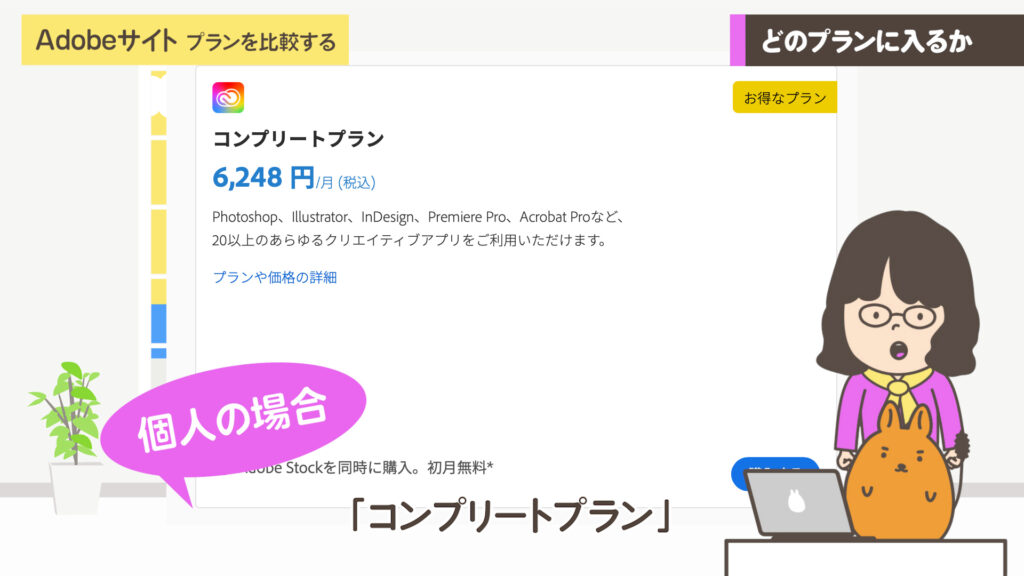
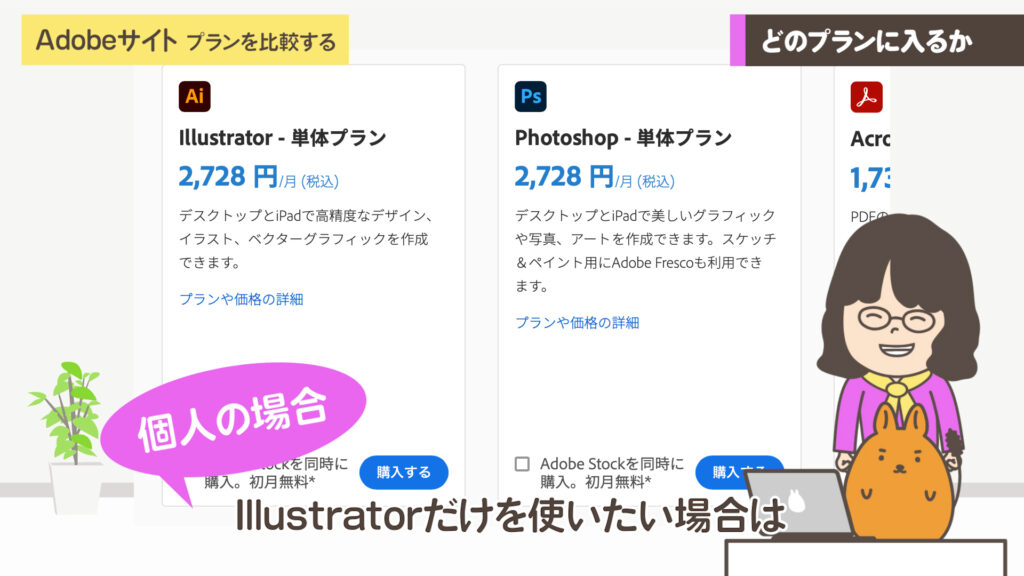
❸どれくらいの期間
利用するか
契約期間よって金額が変わる
3つめの「どれくらいの期間」とは
・月々プラン
・年間プラン(月々払い)
・年間プラン(一括払い)
の中から選ぶことができます。
「月々プラン」と比べると「年間プラン」は割安になっているようです。時々Adobeサイトを確認すると「キャンペーン」や「SALE」で割安になることがあります。金額が大きく変動しますので、セール中に購入を考えている場合は、セール終了日をチェックしてください。
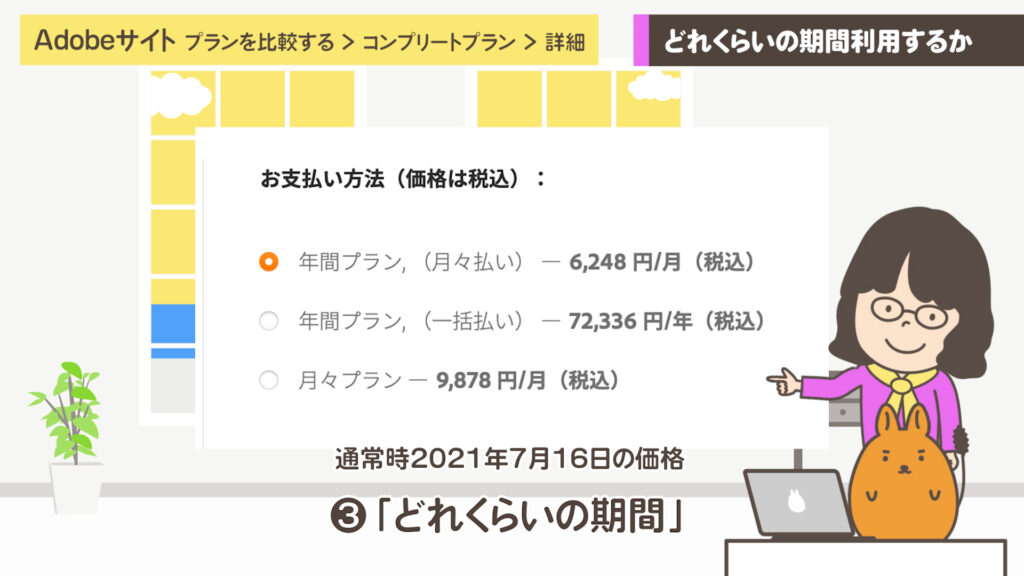
また、Amazonや楽天・ヤフーなどのサイトからも購入することができるようです。購入後、メールがとどきますので指示にしたがってインストールしてください。「Amazonから購入したCreative Cloudサブスクリプションのインストール手順」を参考にしてください。
どうやって支払うか
支払い方法は5つ
4つめの「どうやって支払うか」ですが「Adobe Creative Cloudご購入・ご利用ガイド」のサイトを確認すると
・クレジットカード払い
(決済完了後すぐ利用可能)
・コンビニ払い
・銀行振込
・請求書払い
・ソフトウェアダウンロードカード
とあります。
「銀行振り込」や「コンビニ払い」で支払いたい場合、「年間プラン(一括払い)」を選択する必要がありますのでご注意ください。詳しい支払い方法はAdobeサイト「Creative Cloudご購入・ご利用ガイド」で確認してください。
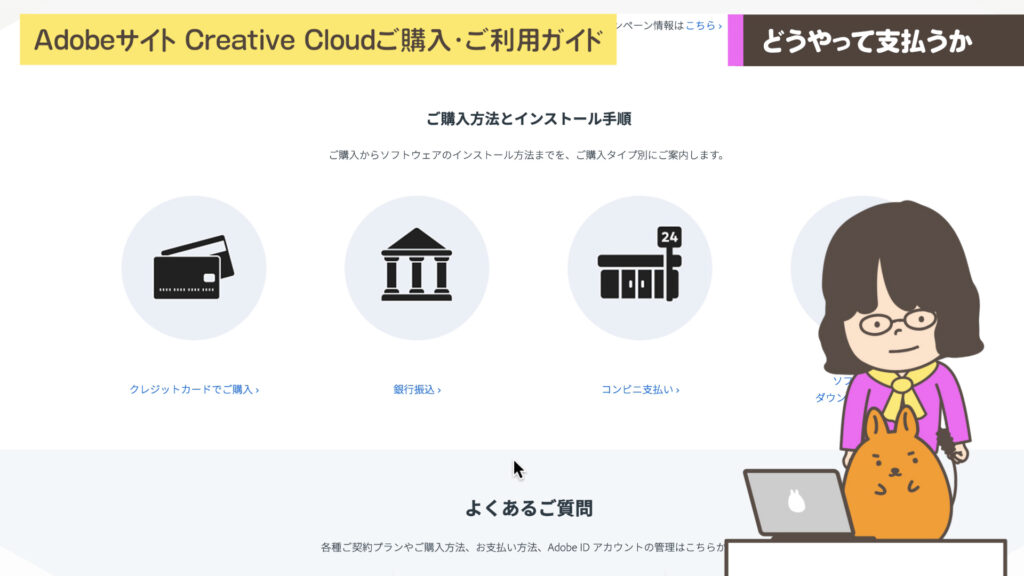
インストールは
どうするの?
インストールの手順
4つの作業が必要
Illustratorをインストールの手順は、下記の図のような流れです。まずAdobe IDをお持ちでない方はAdobe IDを取得します。Illustratorのインストールの前にAdobe Creative Cloudを先にインストールする必要があります。インストール作業はAdobe公式サイトから行いますが、サイトが更新されると、デザインや項目が変わる事がよくあります。このサイトと違う画面が表示された場合は、公式サイトの画面の指示に従いながら作業をすすめてください。
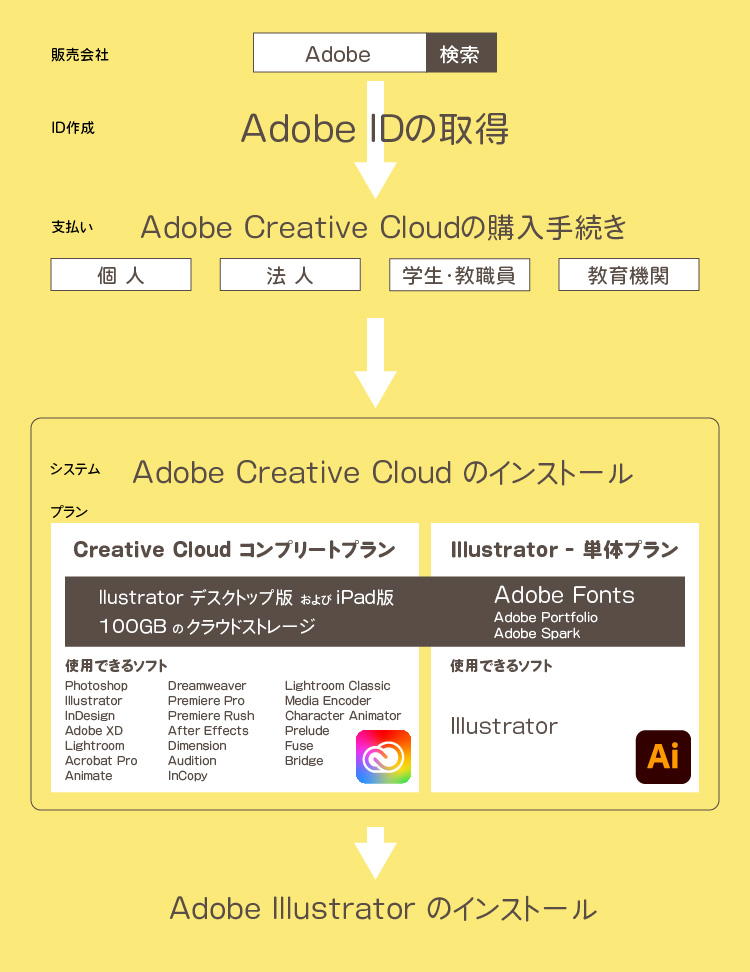
❶Adobe IDを取得
(お持ちでない方)
❷Adobe Creative Cloudの
購入手続き
❸Adobe Creative Cloudの
インストール
❹Adobe Illustratorを
インストール
Adobe IDをお持ちでない方はAdobe IDから取得しましょう。後からでも設定できますが、インストール前に取得しておくと後でスムーズです。Adobe IDをお持ちの方は❷Creative Cloudのインストールへお進みください。
●Adobe IDとは
Adobeの会員登録で使用するID です。Adobeの会員になると
・体験版の利用
・製品の購入手続き
・メンバーシップの更新
・Adobeサポートへの問い合わせ
などができます。
途中でメールアドレスとパスワードを入力します。メールアドレスを用意して、パスワードを決めておきましょう。
パスワードは
■ 8文字以上1文字以上の数字または記号を含める
■ 大文字および小文字のアルファベット両方を含めること
■ 自分の姓名やユーザー名を含めないこと
■ 推測されやすいパスワードや過去に使用したパスワードは使用しないこと
と書かれています。
ではインストール作業をして行きましょう。
❶Adobe IDを取得
①Google Chromeや、Safariなどのブラウザで「Adobe」と検索してください。 【Adobe公式】 と書かれたページを開き、日本語サイトへ移動します。
②右上の「ログイン」をクリックしましょう。
③「アカウントを作成」をクリックしてください。
④必要情報を入力してください。(情報は大切に保管してください!)
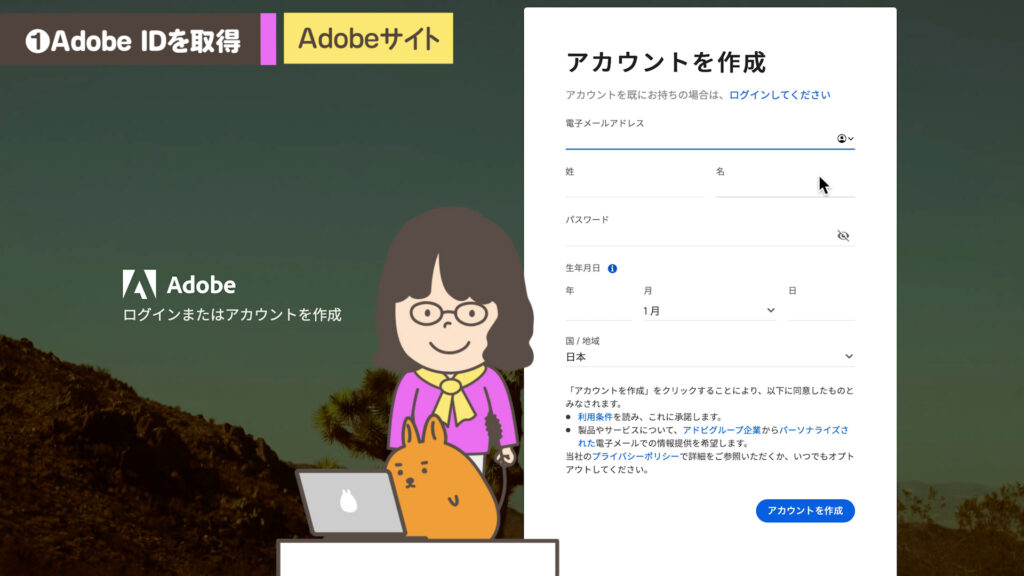
電子メールアドレス : 登録したいメールアドレスを入力してください(Adobe IDのアドレス)
名/姓 : 名前/苗字の順番で入力してください。
パスワード : 上記で決めた8桁以上のパスワードを入力します。
生年月日 : 生まれた年を西暦で入力・月・日を入力します。
※13 歳未満の方は Adobe ID を作成できないようなのでご注意ください。
国/地域 : 「日本」になっているか確認してください。(日本以外の方は変更してください。)
⑤「アカウントを作成」をクリックします。
⑥登録が完了し、「ようこそ」の画面が出れば完了です。
このサイトでプロフィールの変更やプランを確認できます。
❷Adobe Creative Cloudの
購入手続き
Creative Cloudの購入手続きをします。Adobeサイトに「[購入ガイド] 購入方法について」というサイトがありますので、そちらを見ながら要点と一部補足して説明します。詳細は「[購入ガイド] 購入方法について」でご確認ください。
こちらのサイトには「個人版の購入方法」や下にスクロールすると「学生・教職員版の購入方法」「法人版のお見積り方法」「法人版の購入方法」「教育機関版の購入方法」「オンラインでご購入できない場合」とあります。必要な場所でご確認ください。
nepo.blogでは「個人版の購入方法」を説明していきます。
個人で申し込みをしたい場合
①個人版のプランの青い文字をクリックします。新しいページが開き「Creative Cloudのプランと価格」というページが開きます。「個人版の購入方法のサイト」と同じページが開くと思います。
②「個人」のタブが開かれていることを確認してください。
③「コンプリートプラン」または「Illustrator - 単体プラン」などのプランが表示されています。購入したいプランの左下のチェック欄を見てください。
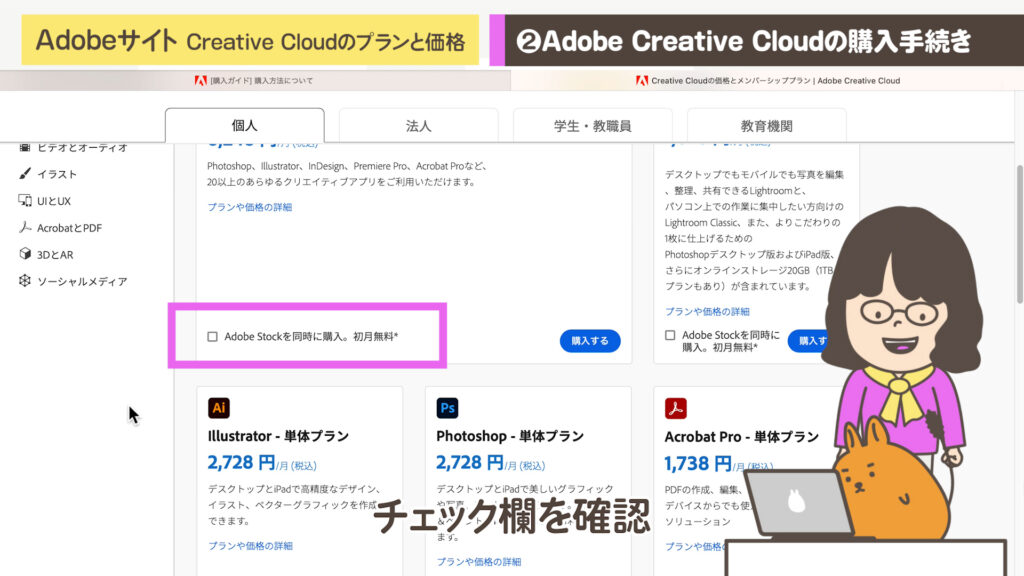
AdobeStock とは、前回説明しています。有償のロイヤリティーフリーの素材集です。一緒に購入したい方は初月10点無料(2021年7月18日現在)なので✔をしてください。必要の無い方は✔をしなくても大丈夫です。
チェックの有無を確認したら、コンプリートプラン または Illustrator-単体プランの「購入する」ボタンをクリックします。
④画面右側に契約を選択してください。
画面を実際の申し込み画面に切り替えます。
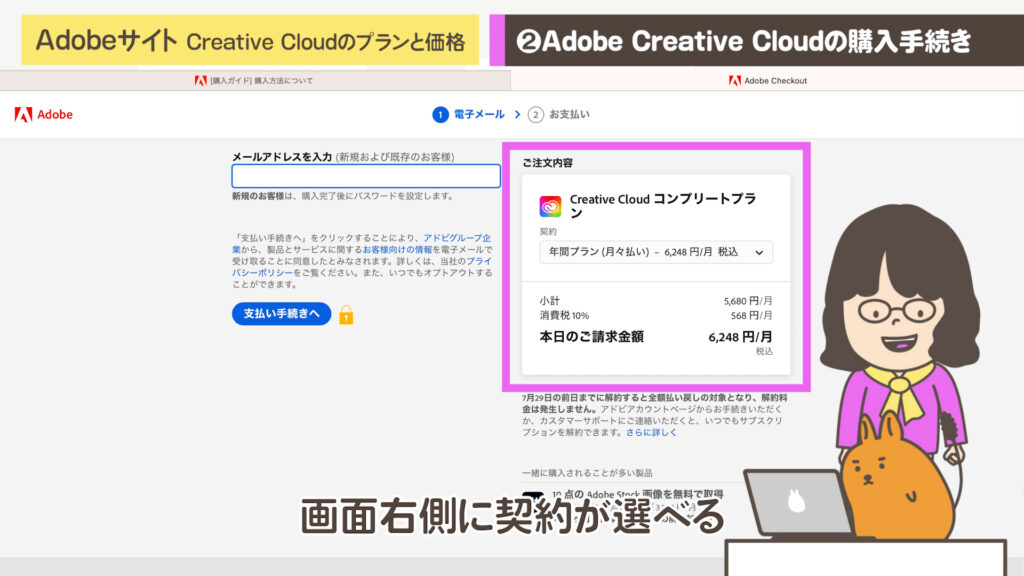
∨を押すと
月々プラン
年間プラン(月々払い)
年間プラン(一括払い)
と選択できます。
ご請求金額が表示されますので確認してください。
「支払手続きへ」をクリックします。
⑤メールアドレス入力欄Adobe ID で登録したのメールアドレスを入力し、契約プラン内容を確認して「支払い手続きへ」をクリックします。
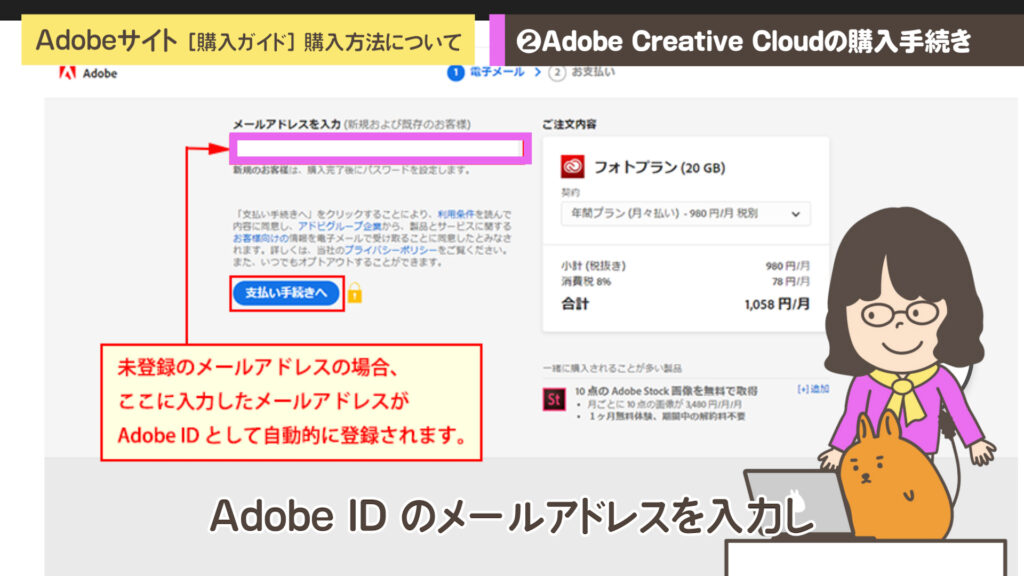
⑥登録されているAdobe ID のメールアドレスを入力すると「パスワード」の画面に変わりますので「パスワード」を入力し、「続行」ボタンをクリックします。
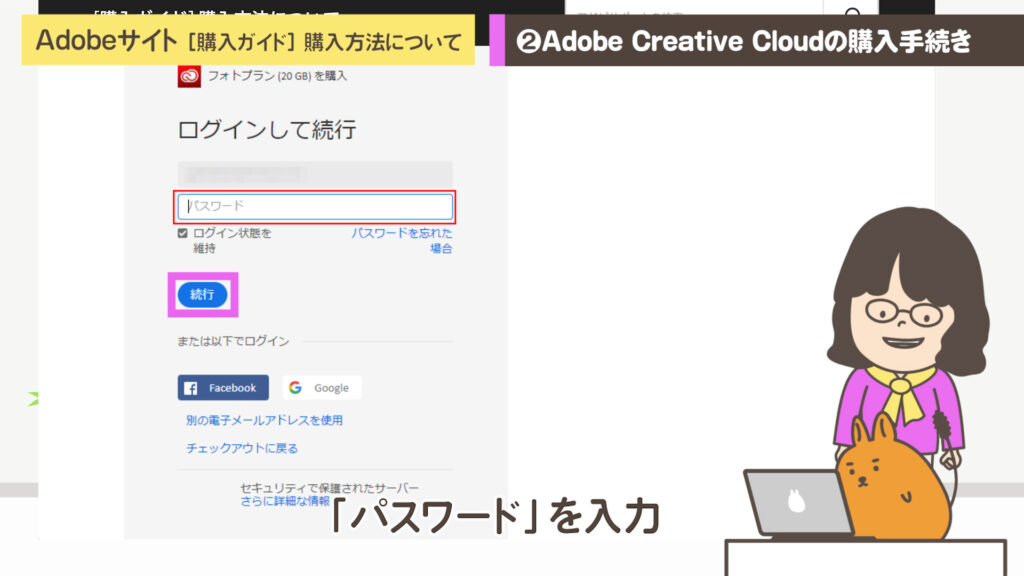
⑦支払い方法を選択します。クレジット以外の方は、「【ご購入・ご利用ガイド】各種お支払い方法とお支払い方法の変更について」のページを参考にしてください。
クレジットカード払いの場合は、「支払い方法」欄を「クレジットカード」を選択し、必要情報(カード番号、有効期限、名義人、郵便番号)を入力し、「注文する」ボタンをクリックします。
「ご購入ありがとうございます。」という画面に変わったら、注文処理は完了です。入力したメールアドレスに「ご注文確認」のメールが届きますので、ご確認ください。
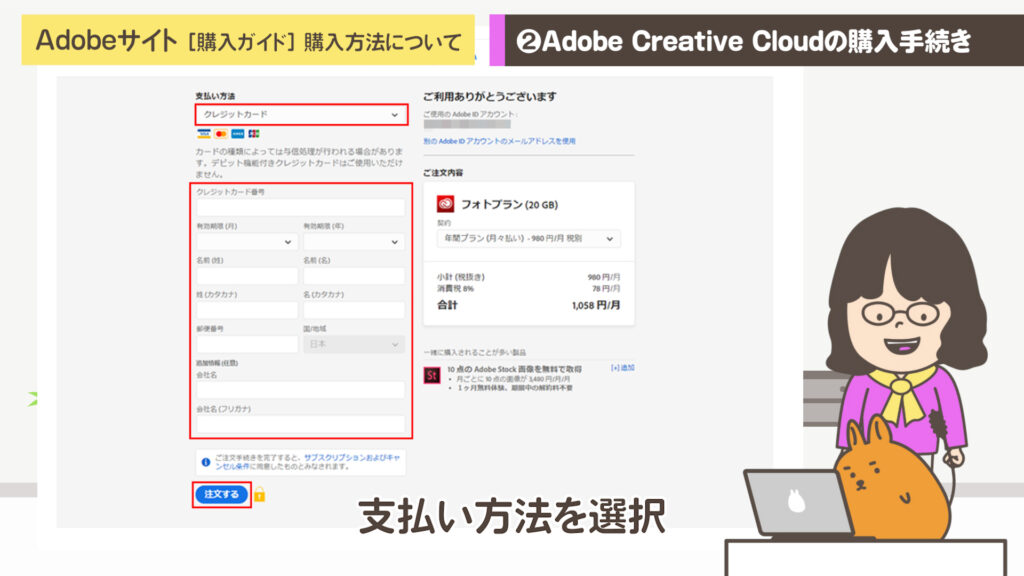
⑧数分でインストールが完了します。100%になるまで待ちましょう。「Adobe Creative Cloud へようこそ」の画面がでたら「OK」をクリックします。
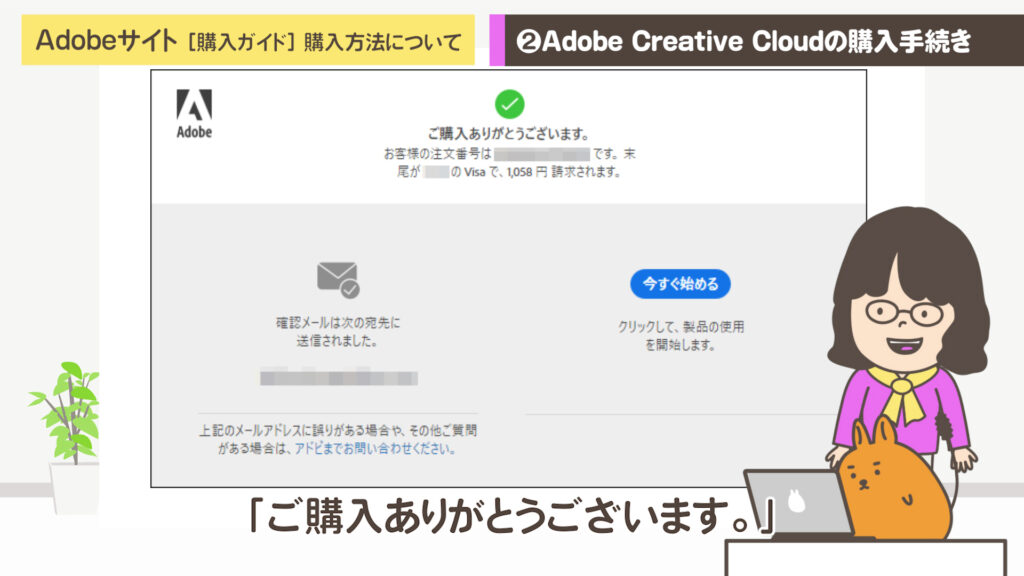
これで「Adobe Creative Cloudのインストール」が無事終了しました。
❸Adobe Creative Cloudの
インストール
①「ご購入ありがとうございます」画面にある「今すぐ始める」をクリックするか、送られてきたメールで「ご利用はこちらから」をクリックします。ログインしていない場合は、Adobe ID とパスワードを入力して「ログイン」してください。
②Creative Cloud デスクトップアプリケーションのインストールをはじめます。画面の指示に従い、インストールを実行します。
ブラウザによっては、インストーラーが自動起動しない場合、ご自分で起動してください。とありますが、Adobe公式サイトから「ログイン」して Creative Cloud アプリをインストール をクリックしてインストールすることができます。また、ブラウザでCreative Cloudインストールで検索でもインストールができます。
画面に指示に従ってインストールを進めます。
ここではMacで、「Creative Cloudアプリのインストール」の写真で説明します。インストール等の画面は更新されることも多いため、異なる場合があると思いますが参考にしてください。
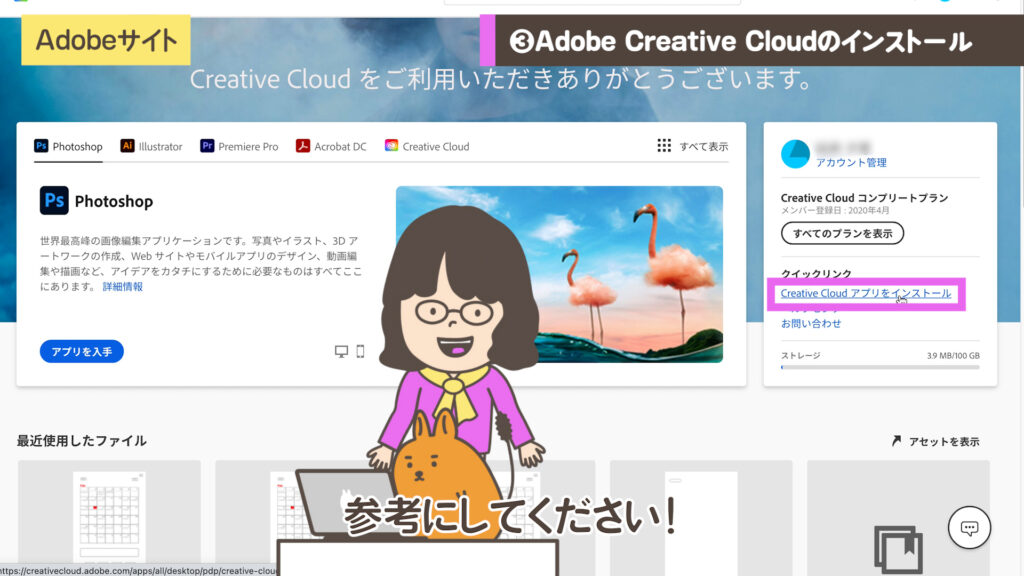
③左下にダウンロードのアイコンの表示がされます。横の「∧をクリック」して開きます。赤いインストーラーのアイコンが表示されますので「ダブルクリック」をします。
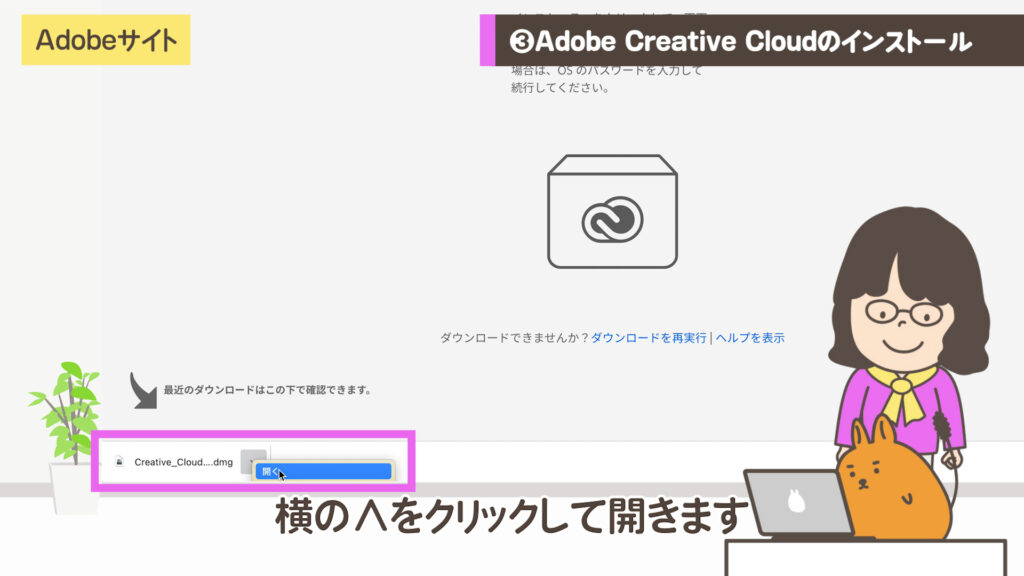
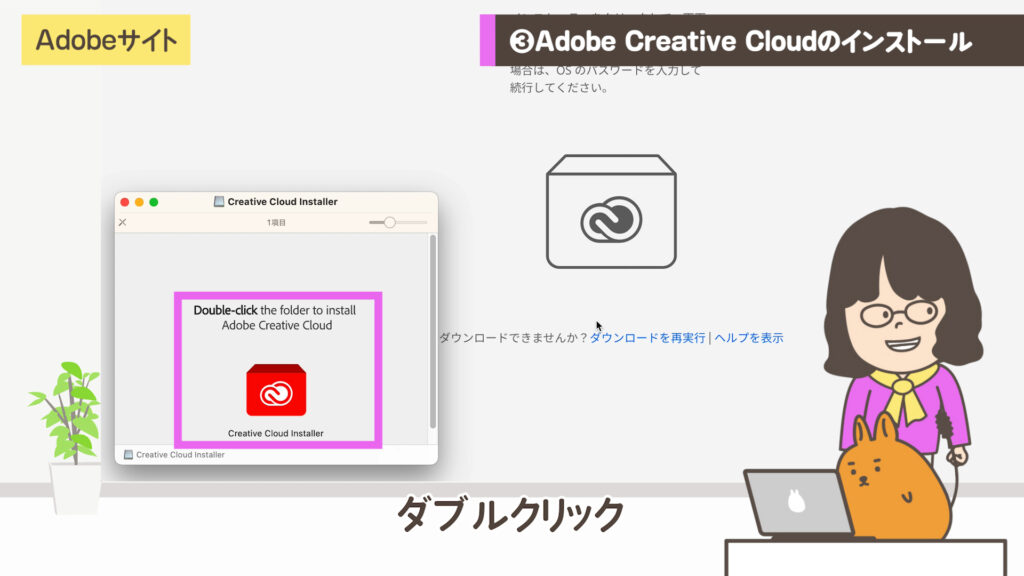
④「開いてもよろしいですか」の画面がでてきますので「開く」をクリックします。
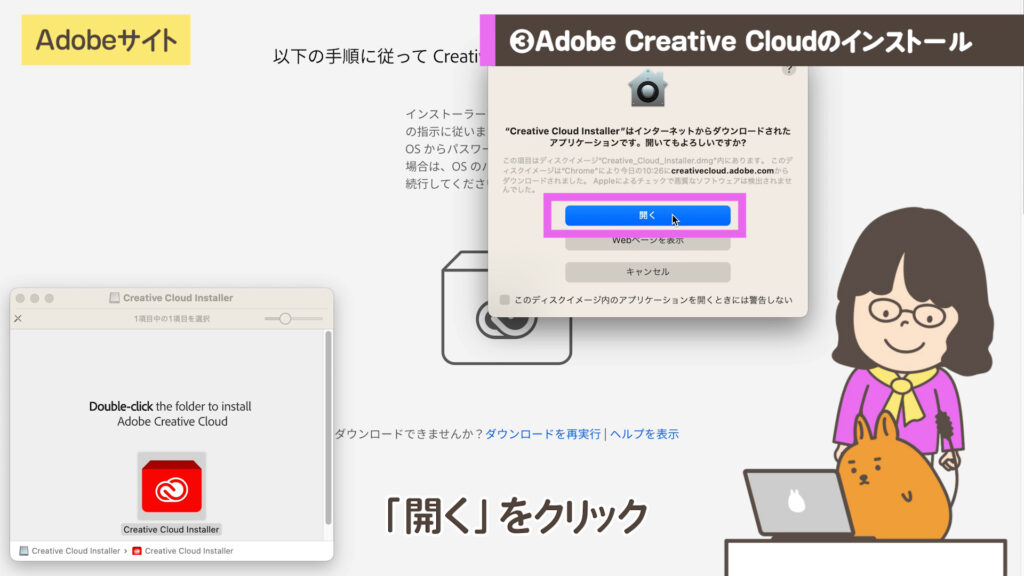
⑤アカウント認証の画面が出てきますので「続行」をクリックします。ここではシステムのパスワードを入力してください。
⑥「バックアップのメールアドレスを追加」の画面がでてきます。YouTube版では「後で」をクリックしましたが設定しておくと安心です。
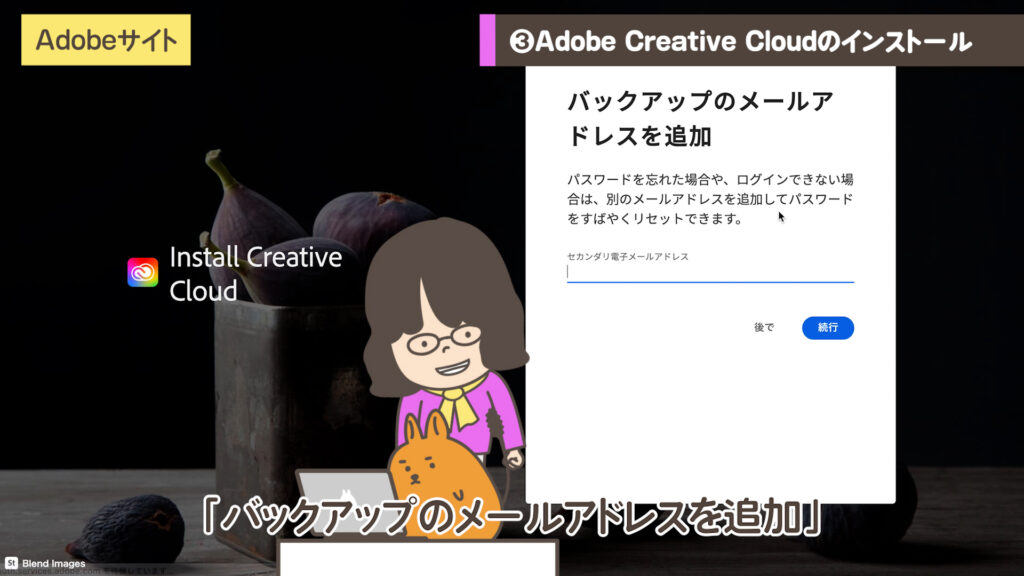
⑦インストールが始まります。途中にアンケートがでてきます。
⑧数分でインストールが完了します。100%になるまで待ちましょう。「Adobe Creative Cloud へようこそ」の画面がでたら「OK」をクリックします。
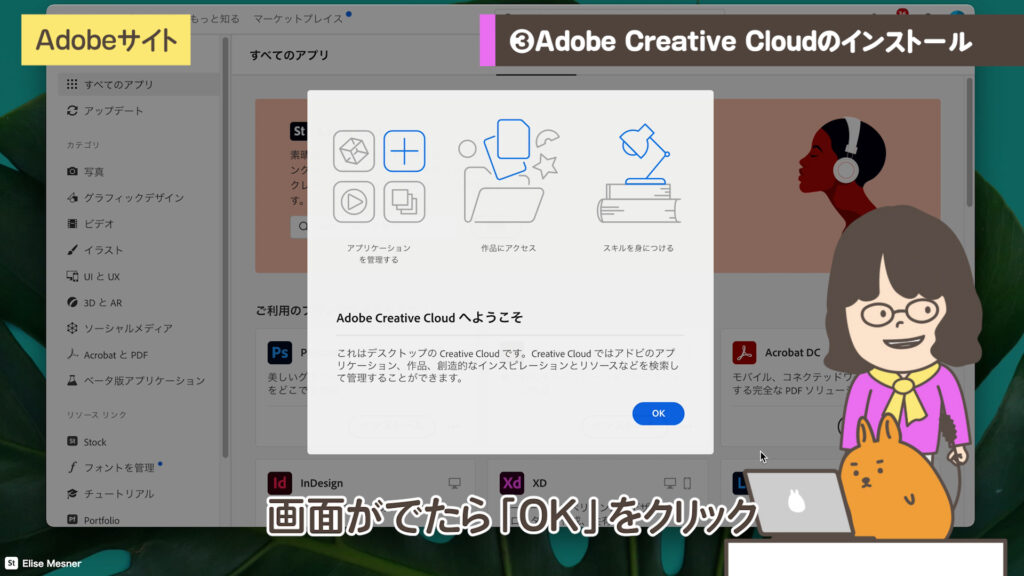
これで「Adobe Creative Cloudのインストール」が無事終了しました。
❹Adobe Illustratorを
インストール
Illustratorの枠の「インストール」をクリックすると最新バージョンがインストールされます。横の…をクリックすると他のバーションをインストールすることもできます。
①「インストール」をクリックしましょう!
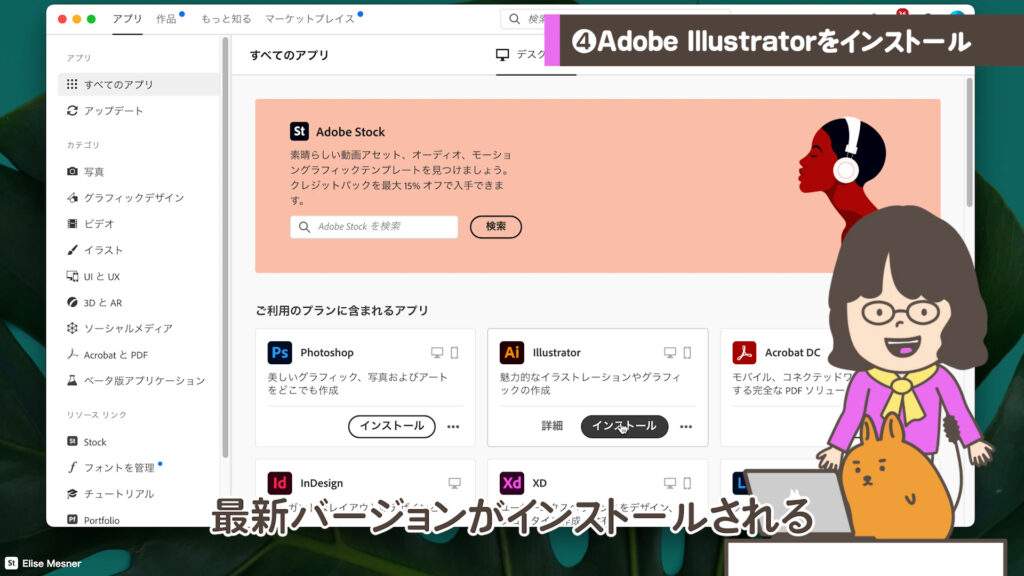
②100%になったら 「インストール済み」の欄に表示されます。
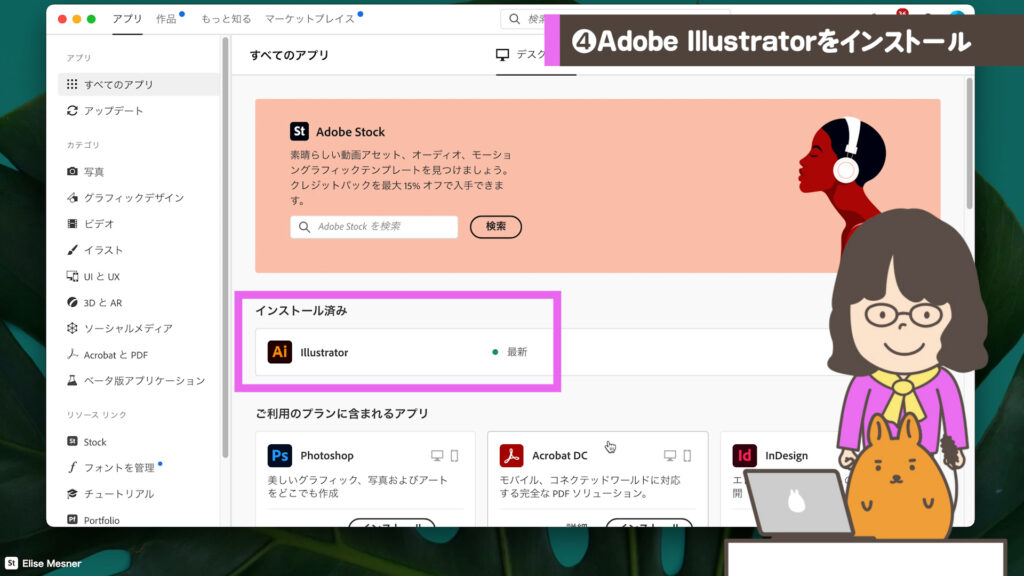
これでIllustratorのインストールが終わりました。お疲れさまでした。「開く」ボタンからアプリケーションが起動します。
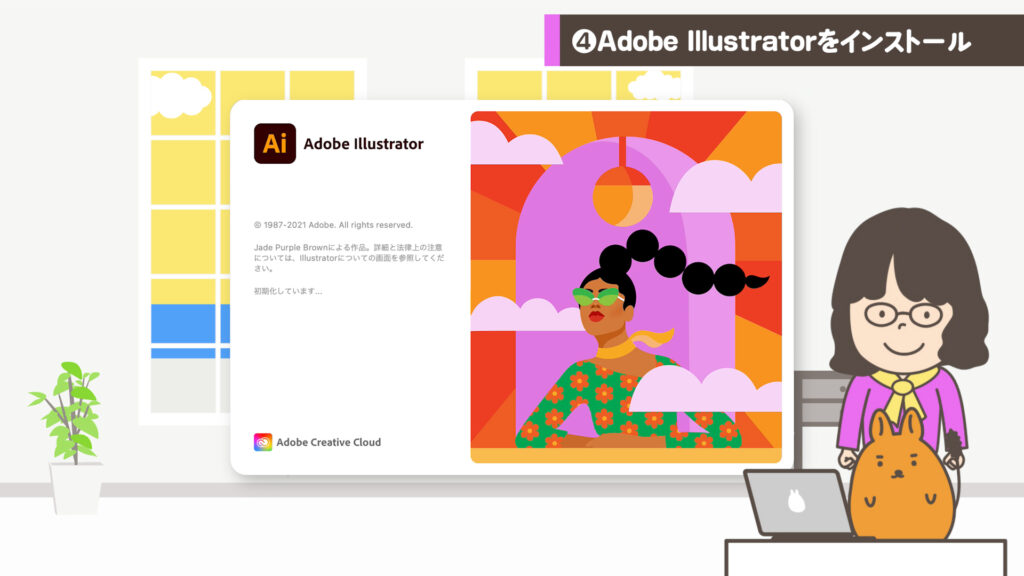
いつでも使えるようにWindowsの方は「タスクバーにピン留めする」、Macの方は「Dock」に設定しましょう。
次回からは「イラストレーターを触ってみよう」のシリーズを解説します。まず、簡単な図形を描き、色を変え、文字を入力します。「よく使う機能」から触ってみましょう。
「nepo.blog」では、 「よく使う基本機能」から、「実践に役立つ応用」までを 順に公開していきます。