簡単!YouTubeを
見ながら学べる
Illustratorの
使い方
- Illustrator
前回の1回目は、「illustAC(イラストAC)」と「姉妹サイト」の紹介と「無料会員」と「プレミアム会員(有料)」の違いを紹介しています。今回の2回目は【ダウンロードの違い】を動画で実践しています。「無料会員」はいくつかダウンロードに制限があったり、他のイラストの評価をする作業が必要です。登録前に動画で見てどんな制限か確認できます。
「プレミアム会員」の登録時には【15分以内タイムセールで20%OFF】とキャンペーンをしている場合があります。前もって予習しておくと20%OFFも可能?になるかもしれません。前回の内容とセットになっていますので1回目をご覧になっていない方はこちらからご覧ください。
今回の内容
- 「無料会員」と「プレミアム会員」の
ダウンロードの違い
「無料会員」のダウンロード
「プレミアム会員」のダウンロード - 「無料会員」の登録方法
- 「プレミアム会員」の登録方法
ダウンロードの
違いを教えて!
ダウンロードの前に
便利な絞込機能と
拡張子について
絞込検索でイラストレーターさんを指定
「無料会員」「プレミアム会員」関係なく、トップ画面、検索窓右にある「絞込」をクリックすると、細かく検索条件を指定できますので便利です。好きなイラストの作者の名前を「イラストレーター名」の欄に入力できます。他の項目も条件に加え検索すると、目的のイラストを素早く見つけることができるかもしれません。
好きな色や拡張子を選んだりと詳細な絞り込みができます。
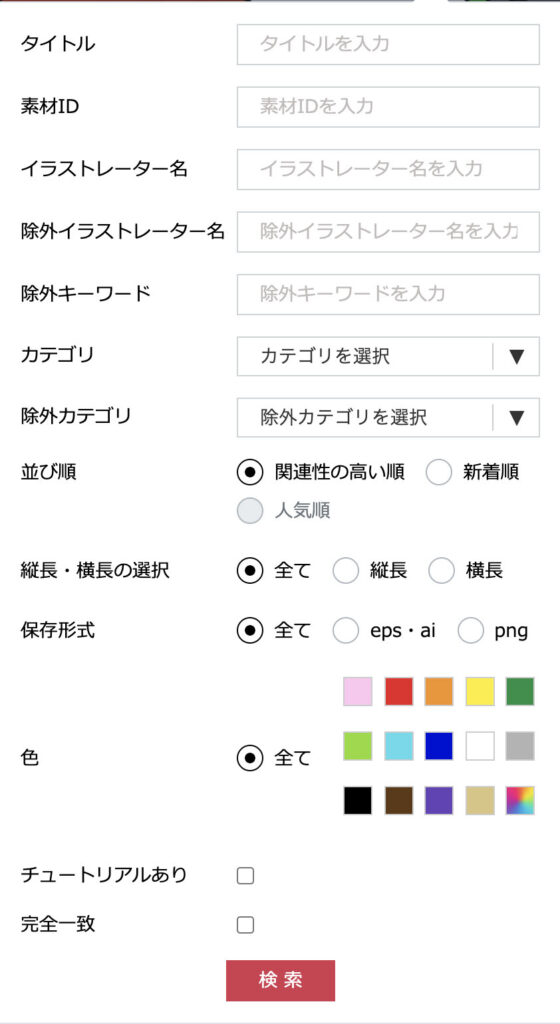

拡張子とは
何のファイルであるのか「.」の後ろの文字で種類を判別し、クリックすることで対応したアプリが開くようになっています。
拡張子を選んで
ダウンロードできる
イラストACでは、ダウンロードできる拡張子がいくつか選べます。
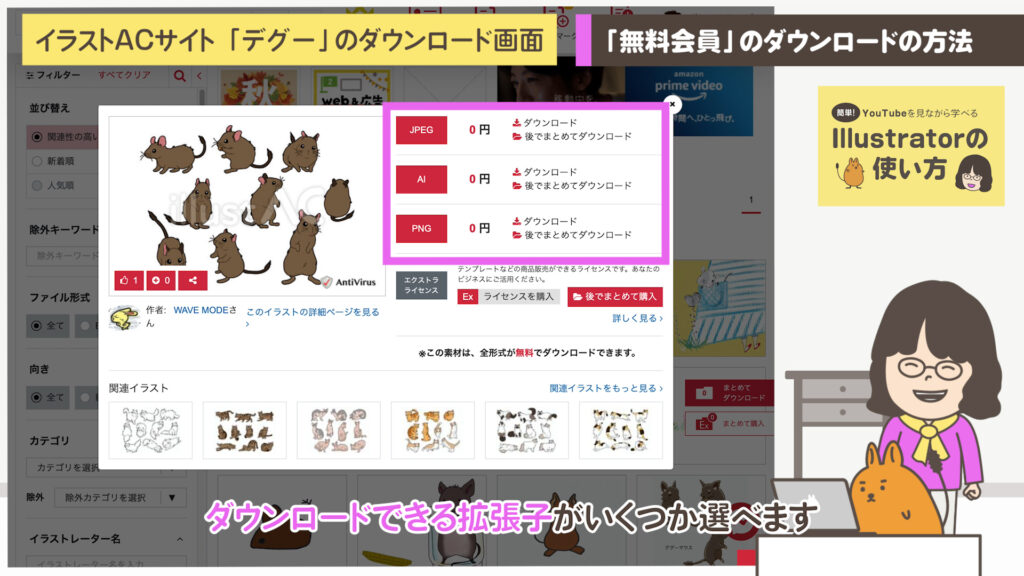
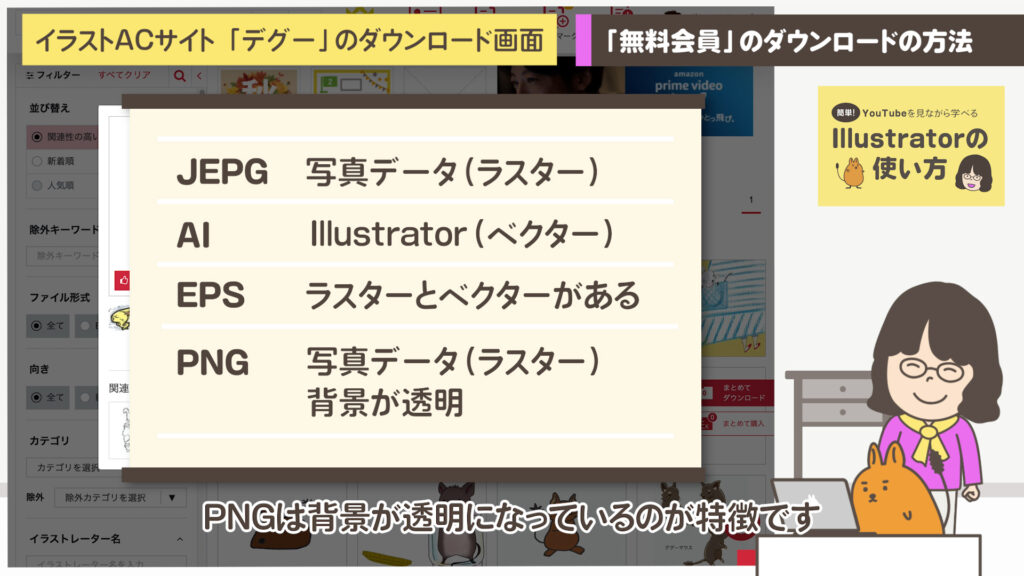
●AI
「AI」のボタンがあればイラストレーターのことですので、イラストレーターのデータです。
※ダウンロード素材はバージョンが統一されていないようです。
●JPEG、PNG
JPEGやPNGは「ラスター」の画像となっています。PNGは背景が透明になっているのが特徴です。WordとExcelやWebなどで使われる場合に向いていますが、印刷物で大きく使いたい場合は、いくつか注意が必要です。AIデータがあるイラストはベクター形式で拡大してもきれいなので、なるべくIllustratorで編集しましょう。
※JPEGやPNGしかない素材は、印刷会社で印刷する場合、Adobe Photoshopなどで印刷用CMYKに変換し、PSDやEPSなどの印刷用の拡張子でなければ受け付けしない場合があります。また、ポスターなどで大きく拡大して使うにはラスターの為、解像度が低い素材だとギザギザのモザイクのようになって仕上がりますので注意が必要です。
※ベクターやラスターとはイラストレーターの準備をしよう(step1)「Illustratorとは」で説明しているので併せてご確認ください。
●EPS
★イラレで開いてラスターなら注意が必要!
AIがなく、EPSと表記されている場合があります。IllustratorやPhotoshopは、印刷に適したEPSでの保存ができます。Photoshopで作られたイラストは「ラスター」で保存されています。「ラスター」をIllustratorで開くと埋め込まれた画像として表示されます。そのまま使うには印刷会社で受け取ってもらえない場合もあります。Phoshopで印刷用に変換したり、印刷の知識も必要ですので今後紹介していきます。
※印刷会社で印刷する場合、Adobe Photoshopなどで印刷用CMYKに変換したりPSDやEPSなどの印刷用の拡張子でなければ受け付けてくれない場合があります。また、ポスターなどで大きく使うにはラスターの為、解像度が低いとギザギザのモザイクのようになって仕上がりますので注意が必要です。
★イラレで開いてベクターなら自由に編集・拡大可!
EPSでもイラストレーターで修正できる「ベクター」で作られている素材も沢山あります。EPSはデザイナー以外の職種ではあまり使うことがないので見慣れない方もいるかもしれません。EPSはPhotoshopやIllustratorで開けます。

EPSデータをMacでダブルクリックすると、「プレビュー」アプリが立ち上がりIllustratorで開けない場合があります。
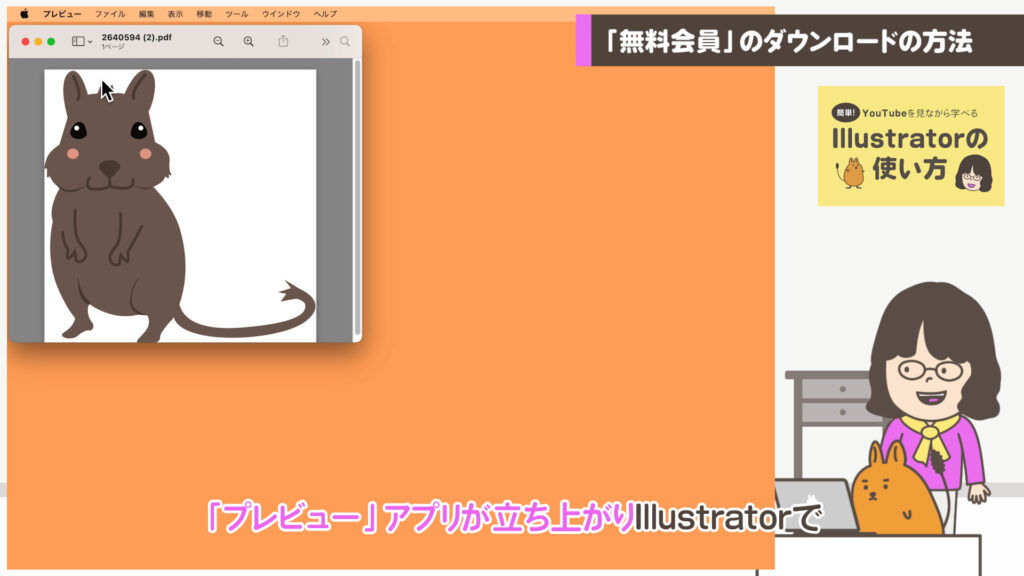
そんな時は、Illustratorから
上の メニュー > ファイル > 開く で選びましょう
「無料会員」でダウンロード
制限に注意しながらイラスト素材をゲット!
では「無料会員」でダウンロードを紹介します。動画で実際にダウンロードしていますので一番上のYouTube版でご確認いただくとわかりやすいかもしれません。
無料会員①
①検索が1日4回、ダウンロード9回なのでよく考えて検索します。
②AIの横のダウンロードを押します。
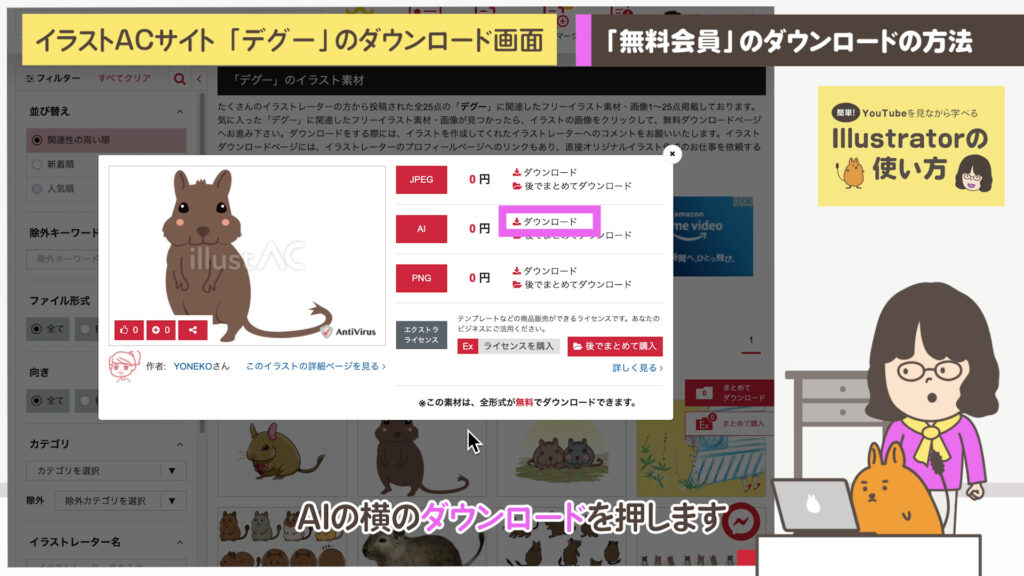
③雲の下のダウンロードを押します。
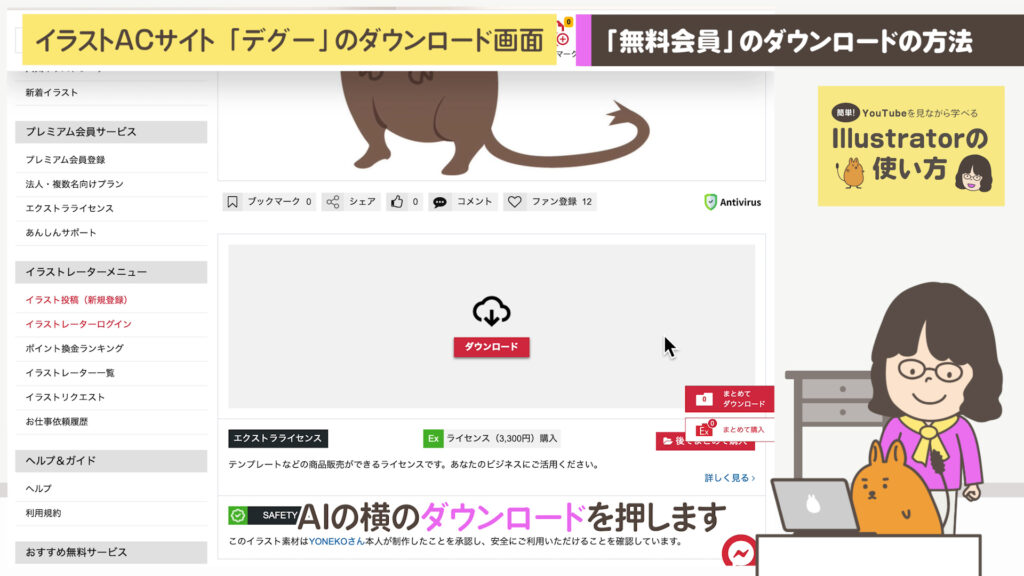
④15秒待つかイラストの評価を5回やアンケートなどの画面になります。
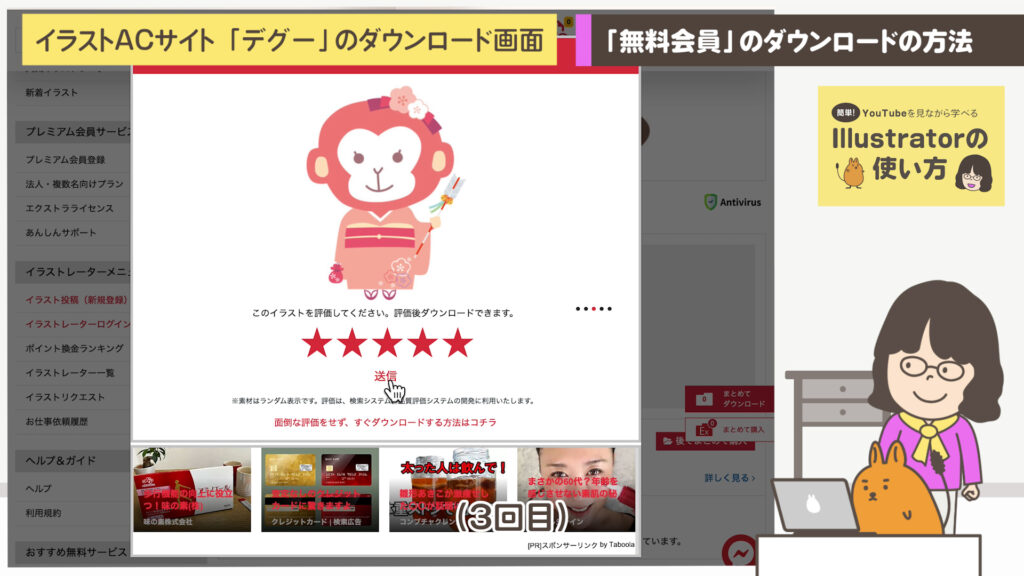
⑤許可を押します。
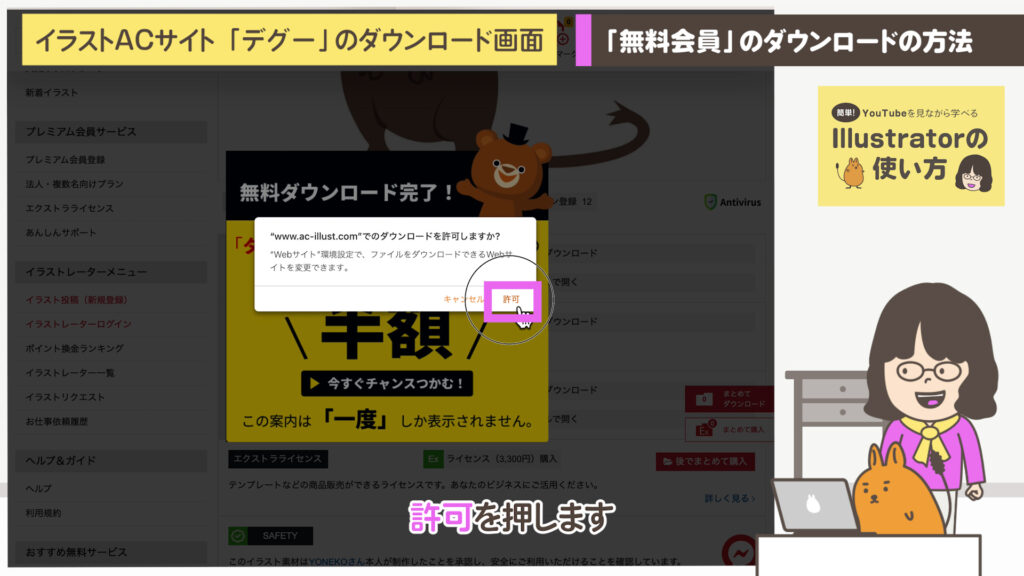
⑥素材ゲット!ダウンロードフォルダなどを確認してください。
無料会員② ダウンロードできなかった例
別のイラストでもう一つダウンロードしてみましょう。
①AIの横のダウンロードを押します
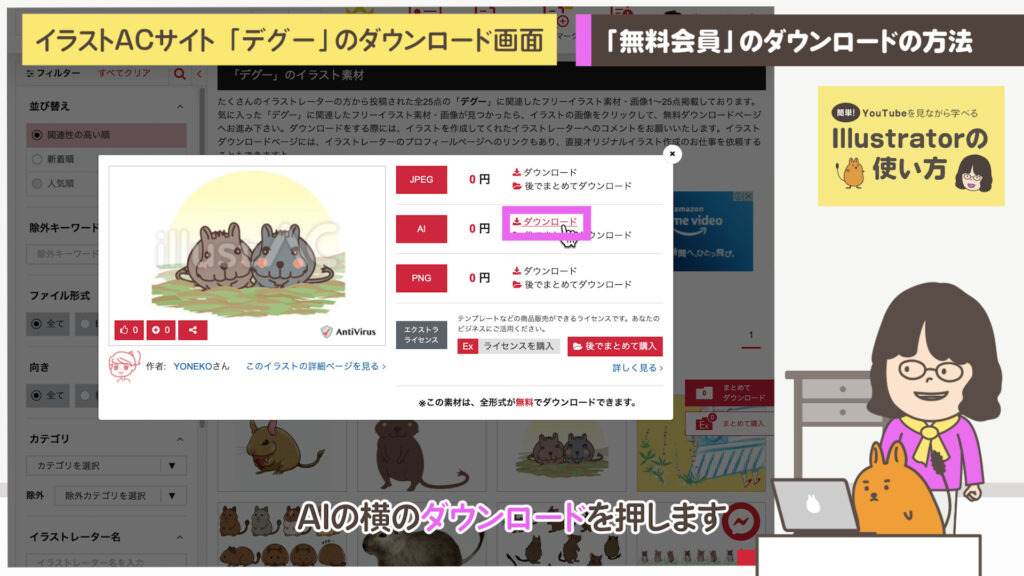
②雲の下のダウンロードを押します
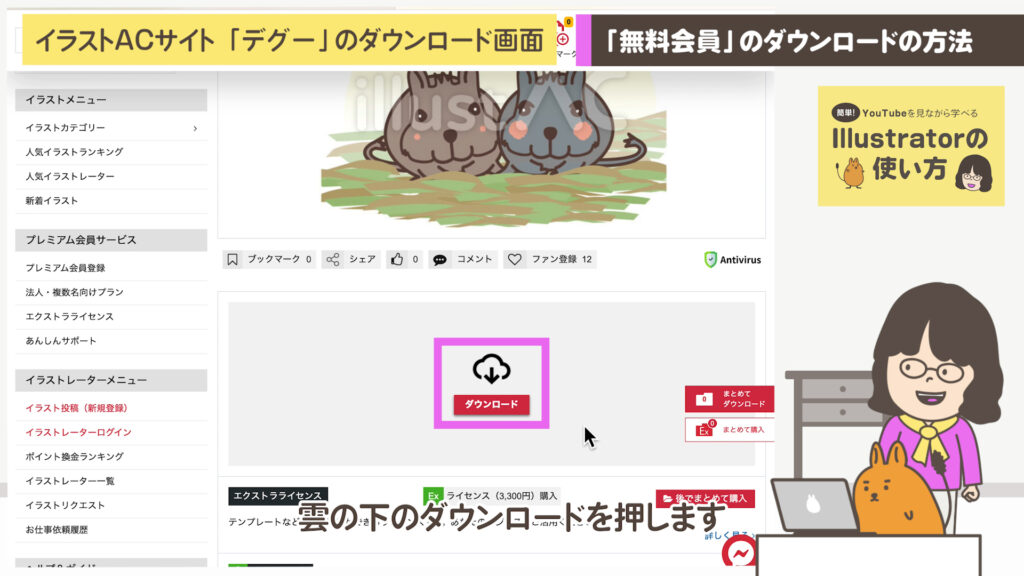
③15秒待ちましょう
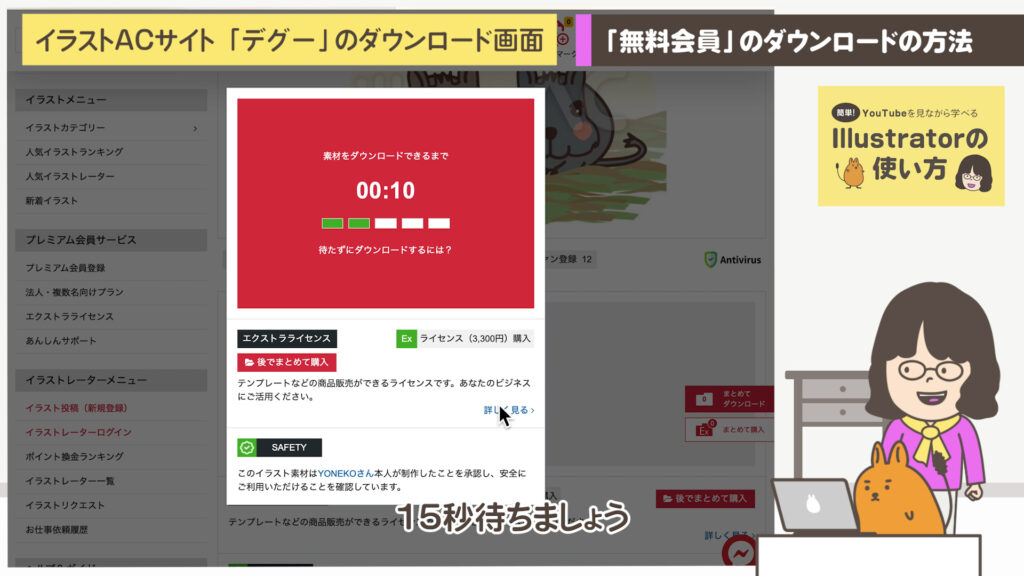
④AIの横のダウンロードを押します
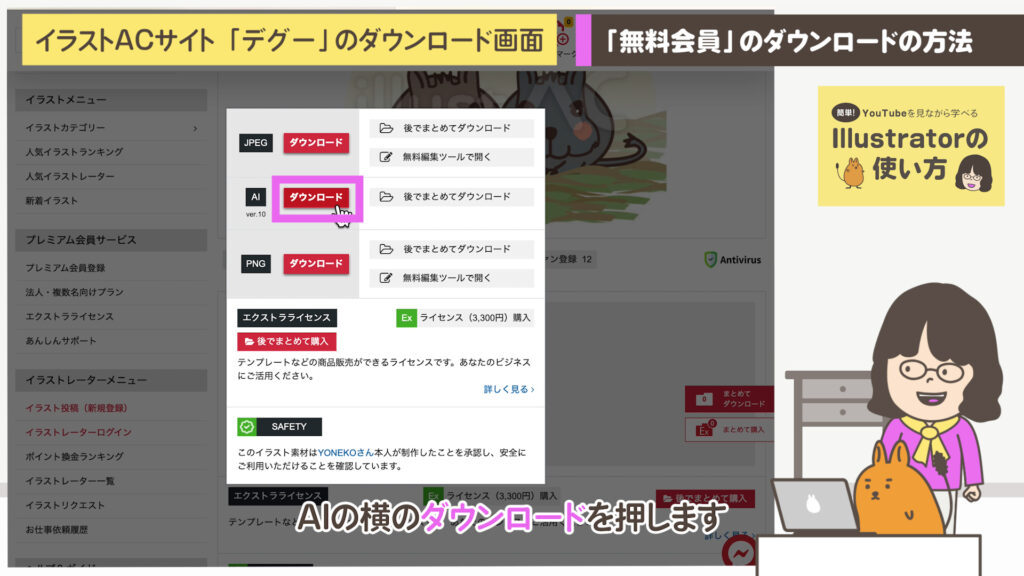
!これはプレミアム素材なので落とすことができませんでした!
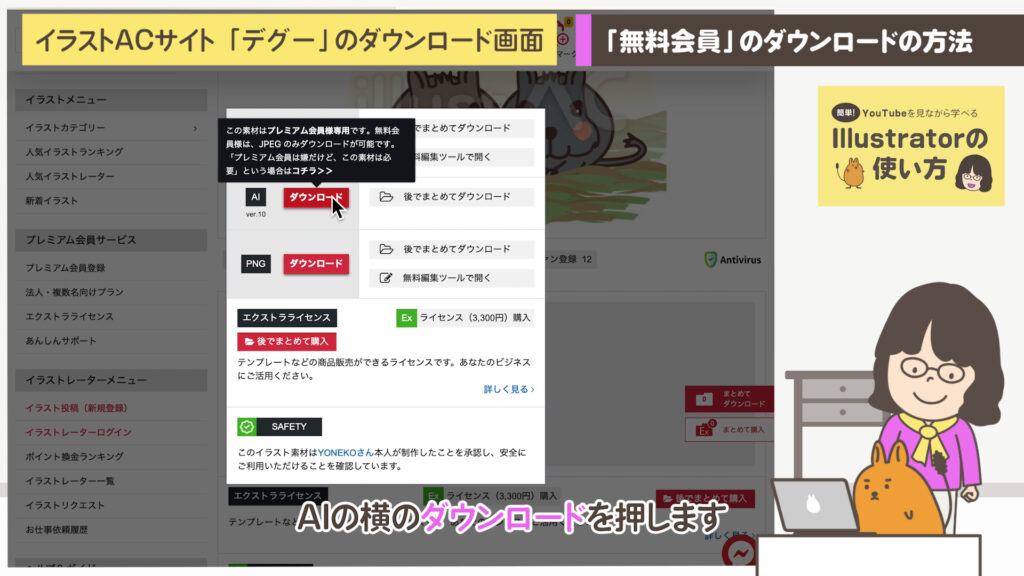

ダウンロード出来ない素材がある!
「無料会員」では「プレミアム素材」を落とすことができません。イラストを選ぶと、絵の左下に作者名が掲載されています。そこが「ACワークス株式会社」で描かれた「acworks」だと「プレミアム素材」となっています。「プレミアム素材」は「無料会員」はダウンロードできないようなので注意しながら選びましょう。
※「プレミアム会員」でないとデータがAIでは落とせずJPEGだけのダウンロードというデータもあるようです。
「プレミアム会員」で
ダウンロード
簡単!制限なし!素早くいくつでも素材をゲット!
プレミアム会員
では「プレミアム会員」でダウンロードします。
①検索窓で検索します。制限がないので、何度でも納得いくまで検索してください。
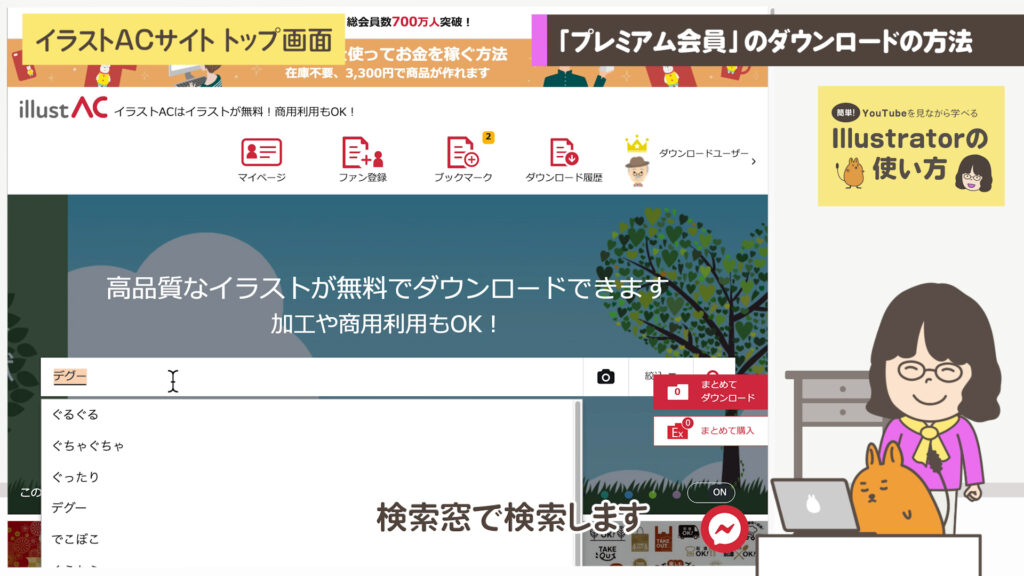
②AIの横のダウンロードを押します。
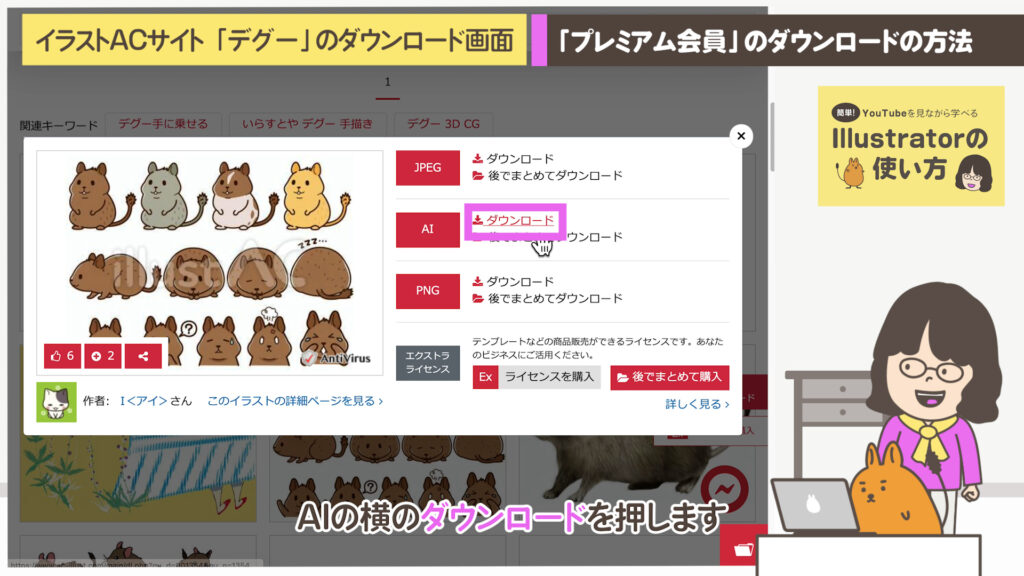
③素材ゲット!ダウンロードフォルダなどを確認してください。
会員登録の
方法を教えて?
「無料会員」の登録
「プレミアム会員」を
考えている方も先に登録
「無料会員」の登録を始める
①イラストACの登録画面を開きます。
②「メールアドレス」を入力、または持っているアカウントのアイコンを押します。
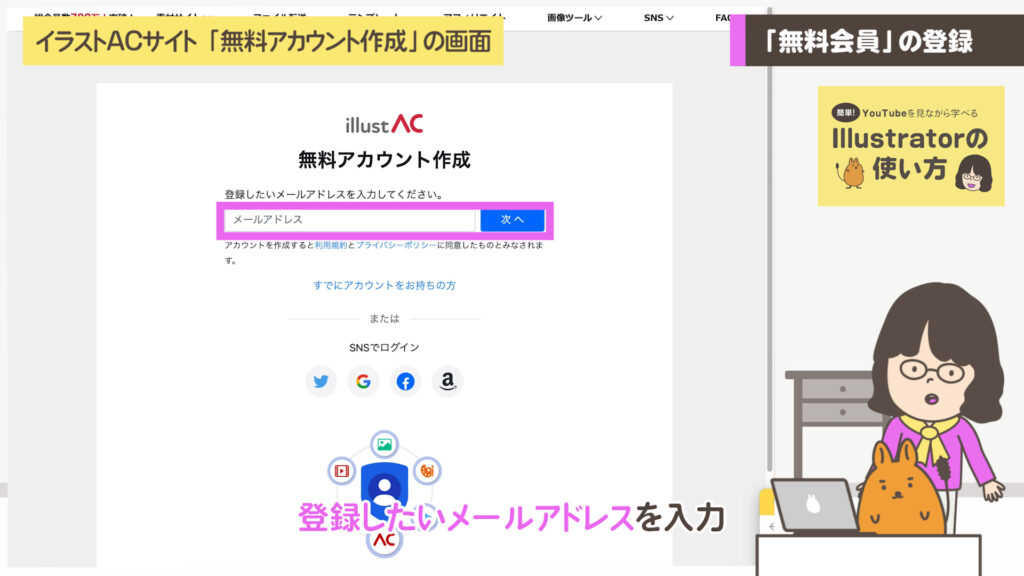
③「次へ」を押します。
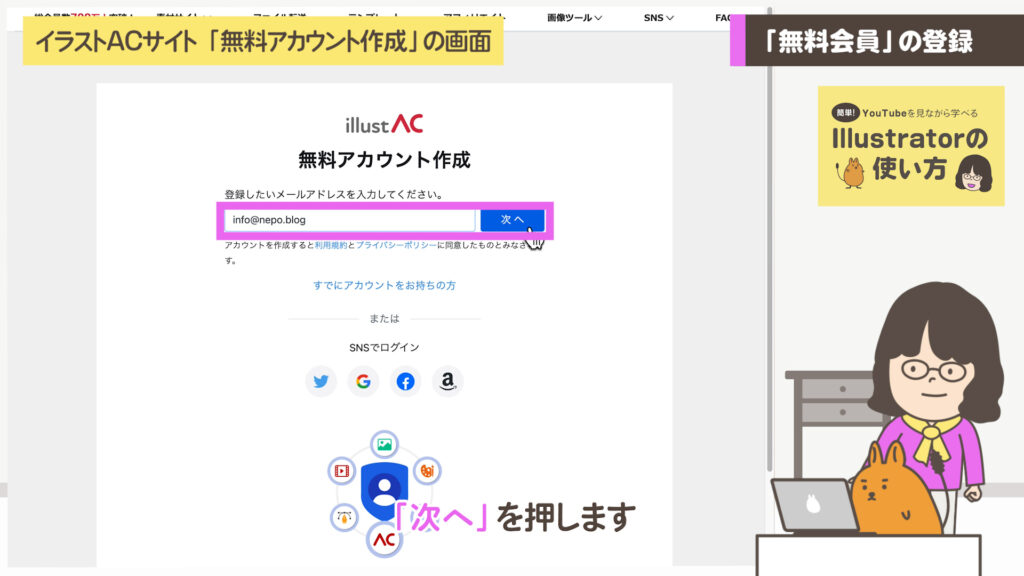
④「仮登録が完了しました」の画面にかわります。
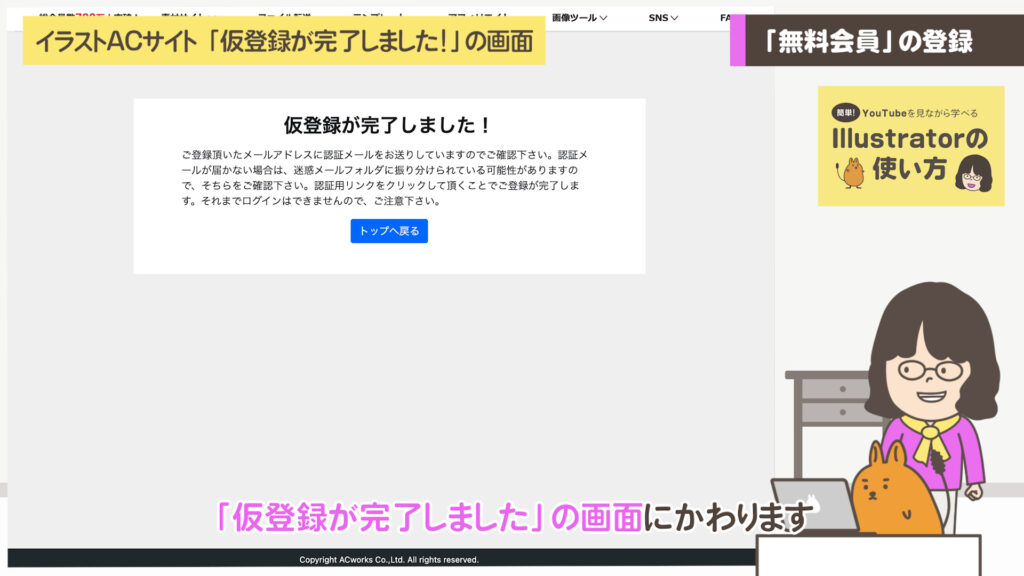
⑤メールアドレスに認証メールが届いていますので開きましょう。
※届いてない場合は、迷惑メールにないか確認してください。
⑥メールを開いて「パスワードを設定する」のボタンを押します。
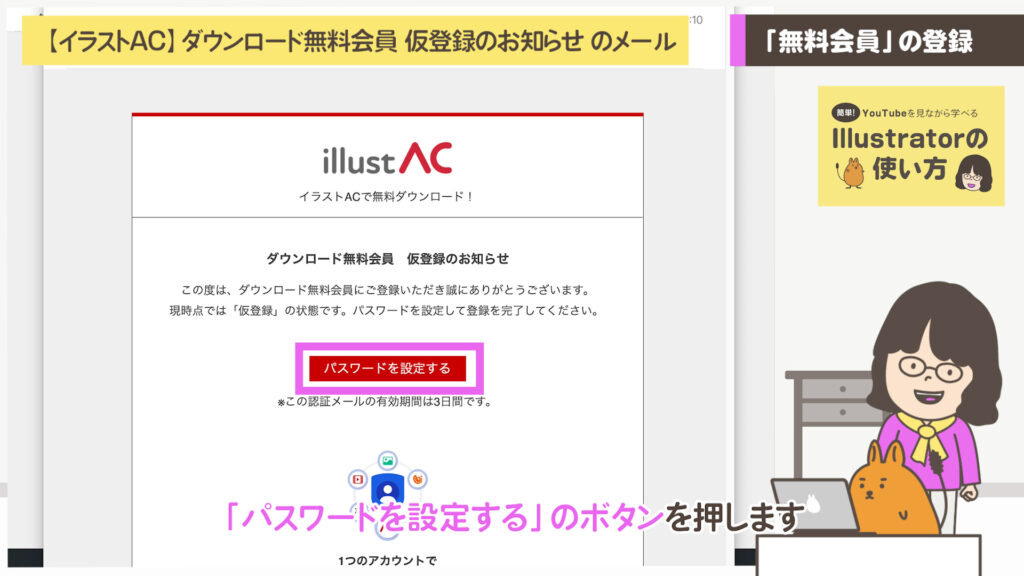
⑦ブラウザに「新規アカウントを作成」ページが表示されます。
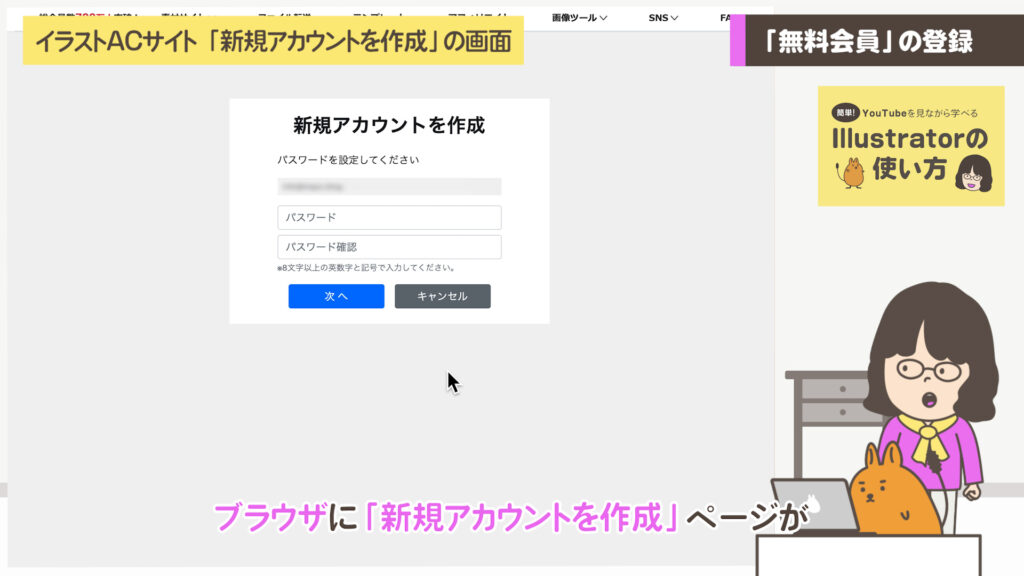
⑧パスワード欄に入力し、先ほどと同じパスワードを「パスワード確認」欄に入力します。
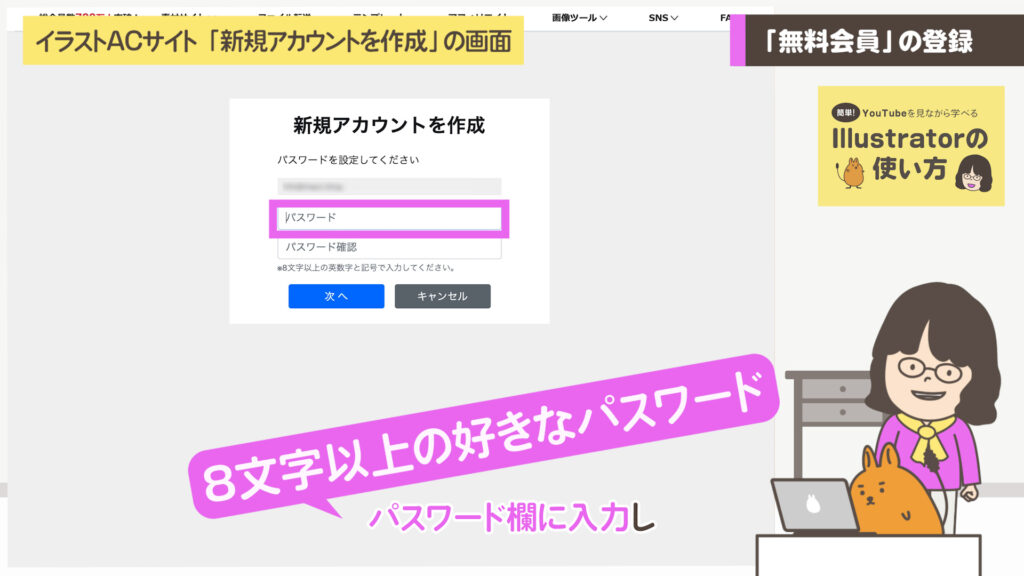
⑨「次へ」を押します。
⑩「本登録が完了しました!」の画面に変わります。
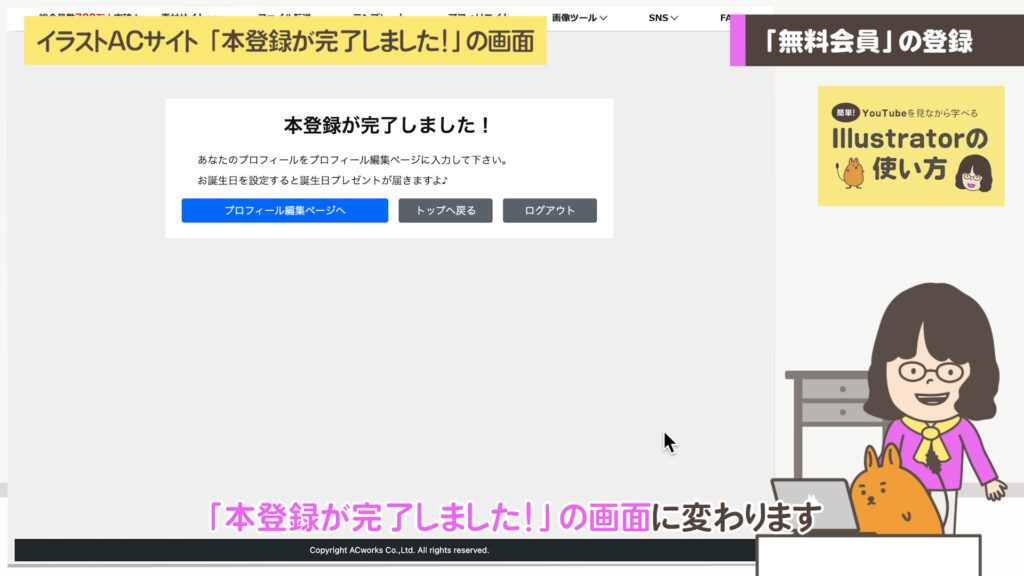
これで会員登録は完了です。無料素材が使えます。「プロフィール編集ページへ」のボタンを押すと、お誕生日の設定をする事ができ、プレゼントがあるようなので興味のある方は設定してください。
⑪「ダウンロード無料会員のご登録が完了しました。」のメールが届いています。
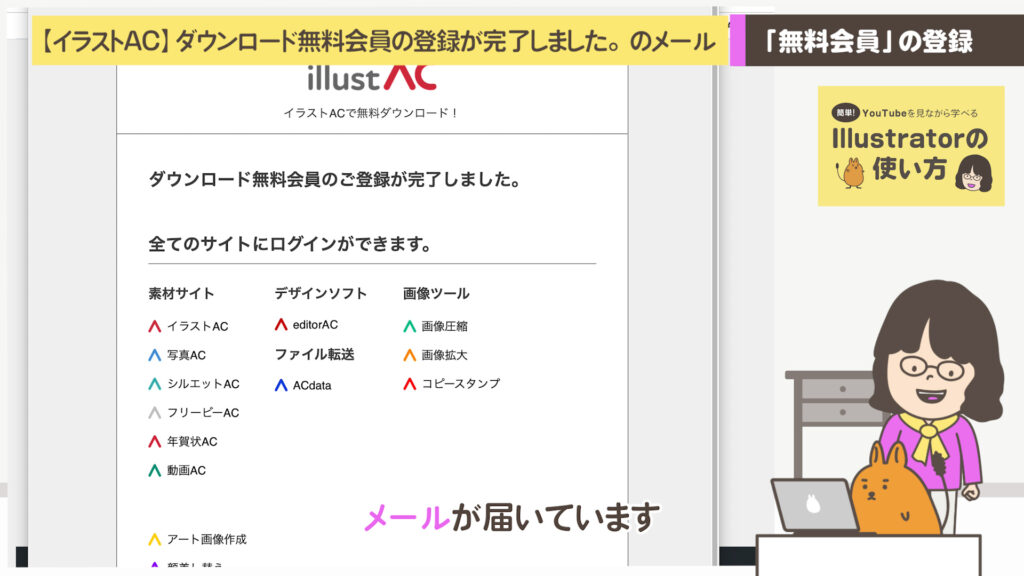
「プレミアム会員」の登録
下記を読んで準備してから登録画面へ
プレミアム会員の登録画面に進むと、いきなりカウントダウンが始まり「15分以内に登録された方は、20%OFFになります」と書かれて焦ります。先にどんな画面が表示されるか紹介しますのである程度準備しておくとスムーズでしょう。会員登録のページは最後にリンクしておきます。
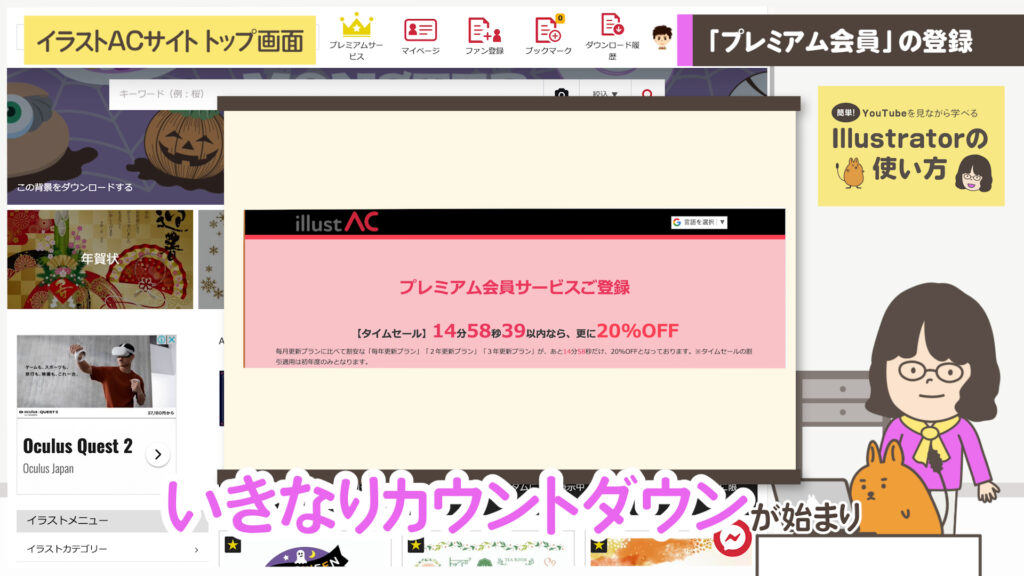
※2021/10/20の情報です。キャンペーンが変わる事もあるかもしれませんのでご了承ください。
キャンペーン「20%OFF」は毎月更新プランは対象ではないようです。毎年更新プラン・2年更新プラン・3年更新プランが対象となっています。
前もってどの期間のプランに入るか、お支ら払いは何でするか、決めて用意しておくと良いでしょう。
「プレミアム会員登録」のアドレスを一番下に貼っておきますので、内容を理解して、準備がすんだらクリックして20%OFFにチャレンジしてください。
「プレミアム会員」の
登録作業を始める
※登録ページのリンクは最後に記載してます。
※タイムセールは、次回自動更新になります。
※タイムセールは、初回のみのサービスです。更新時には通常料金になるようです。
①「今すぐ参加する」のボタンを押します。カウントダウンが始まります。
②毎月更新プラン、毎年更新プラン、2年更新プラン、3年更新プランと選べますので、申し込まれる期間の枠にチェックを入れます。
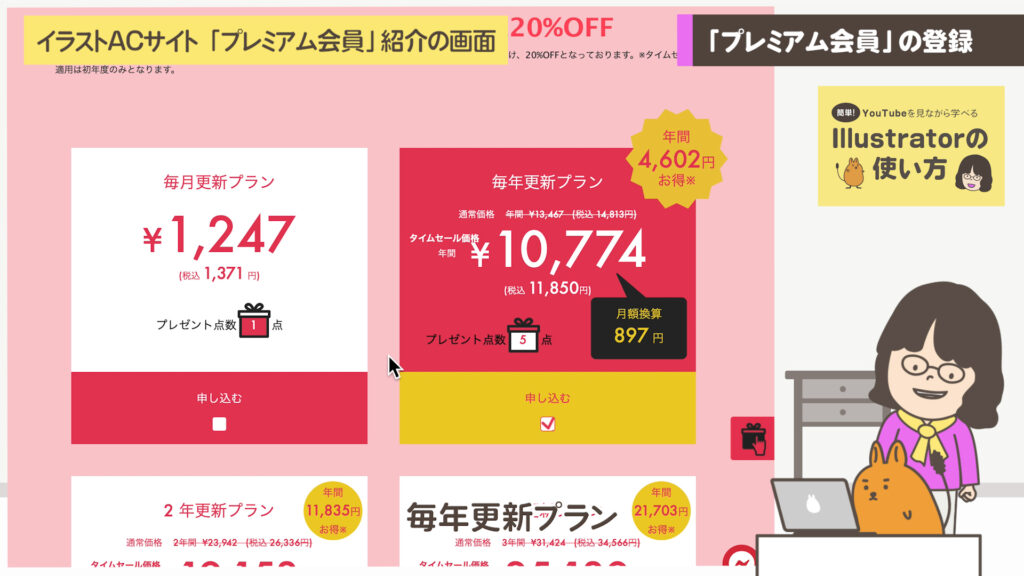
③下にスクロールして「お支払い方法の選択」の欄から、
クレジットカード支払い
銀行振込・口座振替登録・コンビニ払い
Amazon pay
が選択できますので、そちらのボタンから必要項目を入力してお支払手続きをしてください。
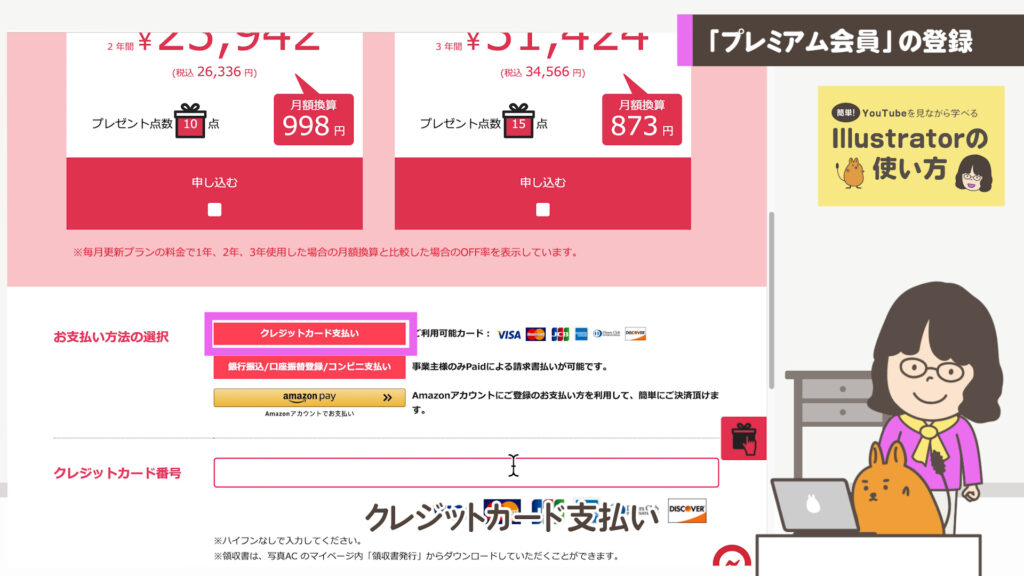
●クレジットカード支払い
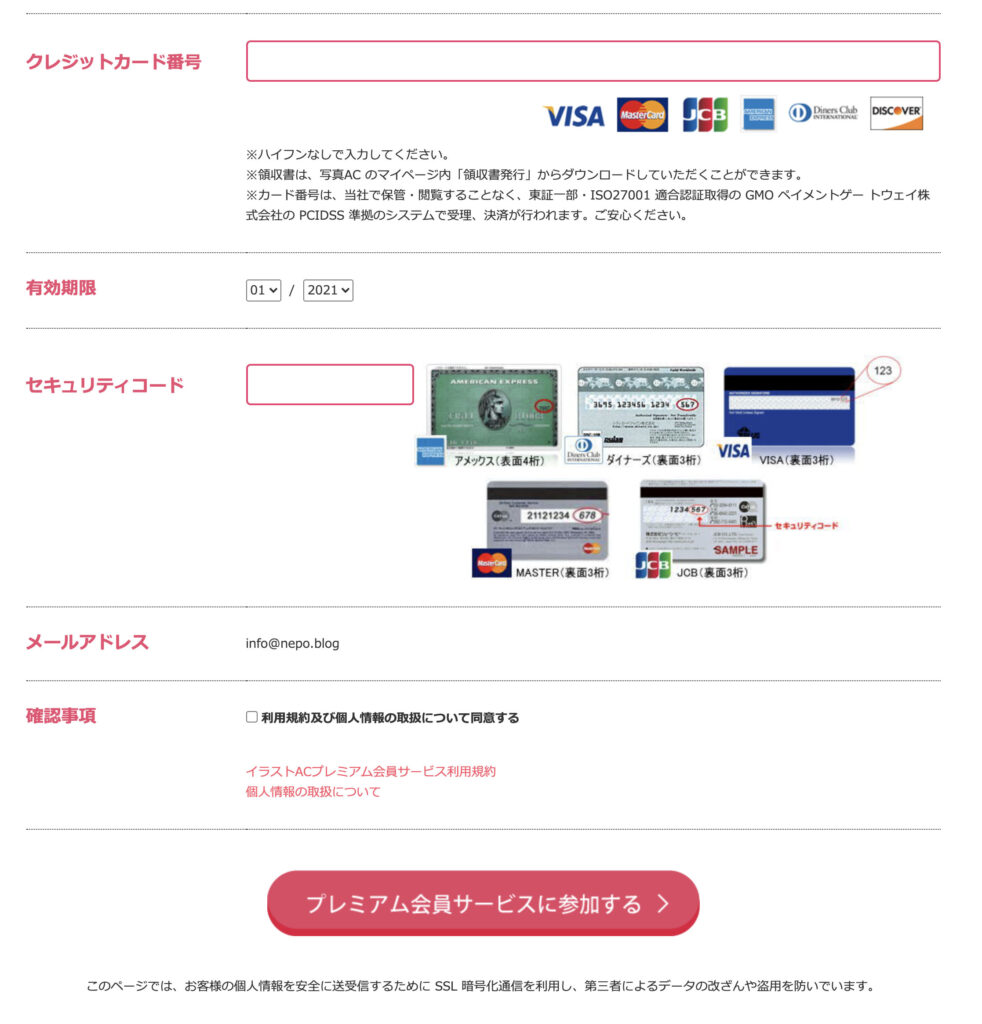
クレジットカード番号
有効期限
セキュリティコード
必要事項を入力して
「イラストACプレミアム会員
サービス利用規約」
「個人情報の取扱について」を
開いて確認する
□利用規約及び個人情報の
取扱について同意する
にチェックをする
「プレミアム会員サービスに参加する」の
ボタンを押す
その後登録のメールのアドレスに、
「プレミアム会員」の登録完了の
メールが届きます
●銀行振込・口座振替登録・
コンビニ払い
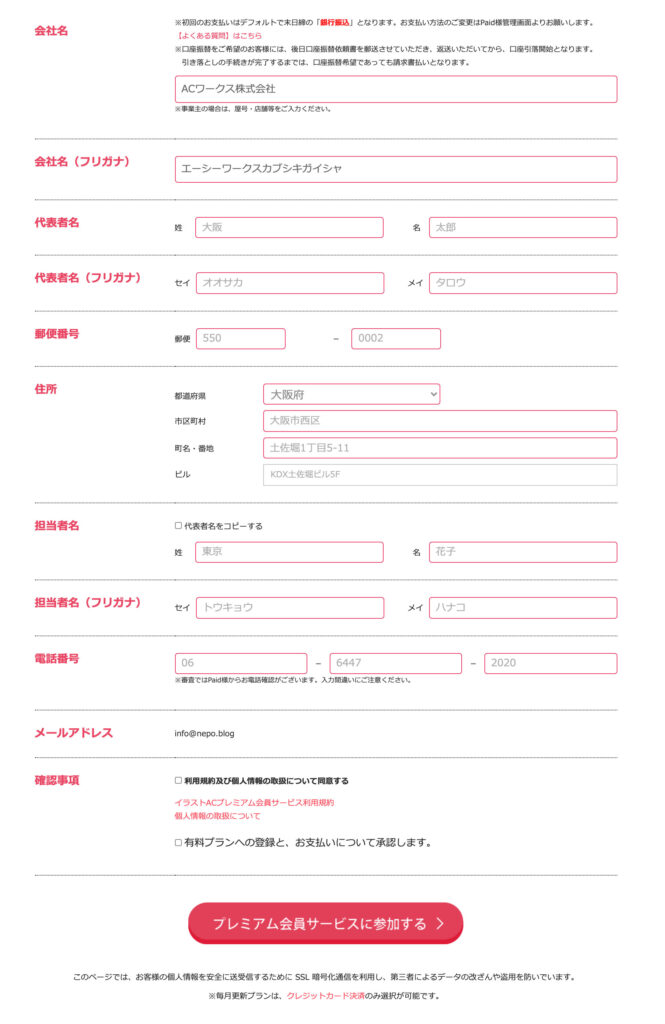
会社名・会社名(フリガナ)
代表者名 性・名
代表者(フリガナ)
郵便番号
住所(都道府県 市区町村
町名/番地 ビル)
担当者名 性・名
担当者(フリガナ)
電話番号
メールアドレス
必要事項を入力して
「イラストACプレミアム会員サービス
利用規約」
「個人情報の取扱について」を
開いて確認する
□利用規約及び個人情報の
取扱について同意する
□有料プランへの登録と、
お支払いについて承認します
にチェックをする。
「プレミアム会員サービスに参加する」のボタンを押す
●Amazon pay
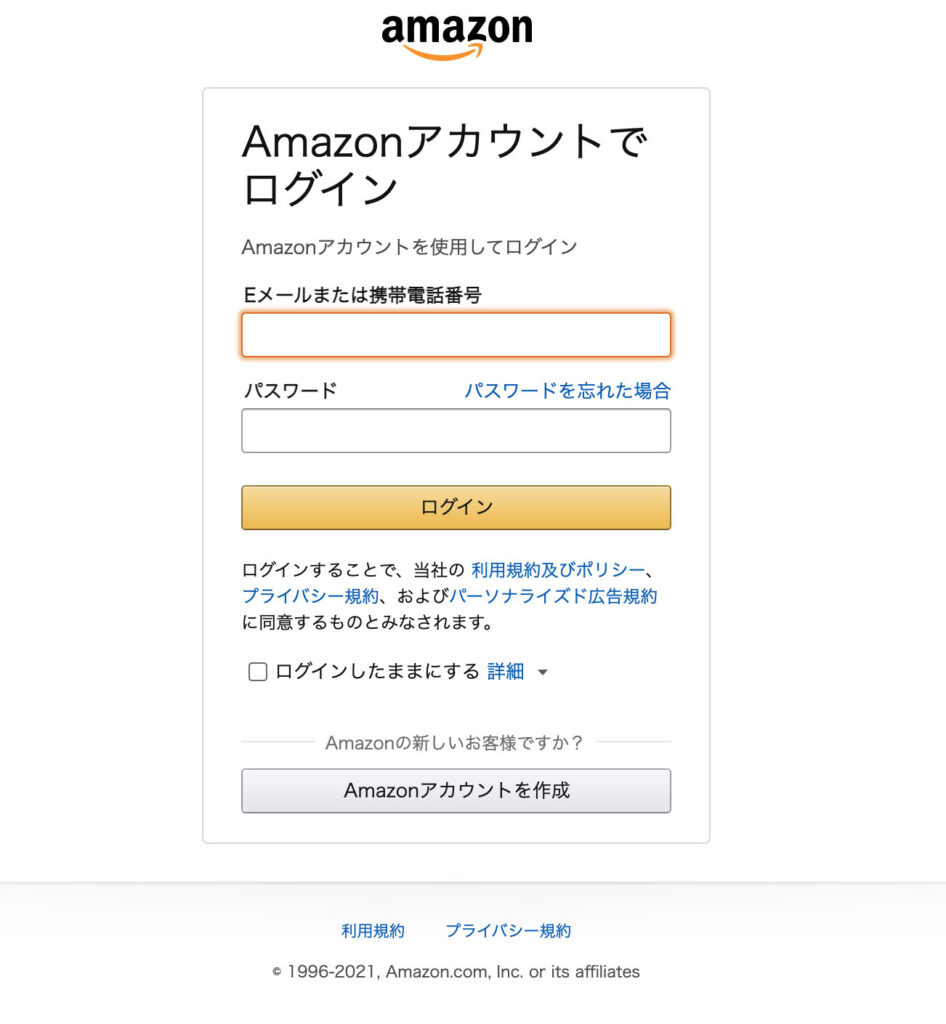
Amazon アカウントを使用してログイン
Eメールまたは携帯電話番号
パスワード
ログイン を押す
※ログインで利用規約及びポリシー、プライバシー規約、およびパーソナライズド広告規約に同意するものと見なされます。
●登録完了後に広告ブロックできます!
★広告が気にならない場合
広告が気にならない方は、無理に登録しなくても大丈夫です。申し込まない場合は、「いまは参加しない」を押します。
★広告が気になる場合(有料)
広告を非表示にできます。通信料や広告が気になる場合には登録をお勧めします。「広告非表示サービスを申し込む」を押して登録できます。
●次回は自動更新なので注意!
期日がきたら勝手に支払いがされるので、忘れずに登録日をメモしておきましょう。
慌てずに設定しよう
支払方法が色々と違うので全部のご説明できませんが焦らず入力してください。
では、準備ができたら「プレミアム会員」登録ページへのページを開きます。
ベクターデータのイラスト素材なら【イラストAC】ダウンロードし放題のプレミアム会員登録はこちら
今回のおさらい
- ダウンロード
「AI」はイラストレーターのデータで大きく拡大ができる
「EPS」はイラストレーターで開くことができ、ベクターデータで拡大できるものもある - 「無料会員」は無料素材は「15秒」待ったり、評価をすればダウンロードできる
- 「プレミアム会員の登録」はタイムセールがある?場合がある
「イラストAC」などの素材を使って印刷やWeb制作で「フリー素材を使う時の注意点」や「年賀状制作から印刷の手配まで」などの企画も用意しています。お楽しみに!
「nepo.blog」では、「よく使う基本機能」から「実践に役立つ応用」までを順に公開していきます。