簡単!YouTubeを
見ながら学べる
Illustratorの
使い方
- Illustrator
\Illustrator2022(v26.0.2)のアップデートちょっと待って!/
新しいバージョンはバグがあることが多くあります。すぐに仕事で使いたいですが、様子を見た方がよい場合もあります。Illustrator2021の時も過去に作ったデータを開いたら写真の切り抜き情報が消えて困ったことがありました。その後、何度も小さなアップデートが繰り返されIllustrator2021もかなり使いやすくなりました。取引業者とのバージョンをあわせる必要もあります。古いバージョンを残しつつ、新しいバージョンを追加し、徐々に移行していくほうが安心です。古いバージョンを残しておきたい場合は注意が必要になりました。私がいつも通り詳細を見ずにアップデートしたら、Illustratorだけでなく、他のPhotoshopやInDesignなどのAdobeソフトが全部最新バージョンになり、古いバージョンが消えていました!Adobe Creative Cloudの仕様で旧バージョンを残す為には、いくつかチェックする場所がありますので今回はそちらを紹介します。
今回の内容
- 古いバージョンが消えた!トラブル発生
- Adobe Creative Cloudの環境設定を確認する
- Illustrator2022をアップデートする
古いバージョンが
消えたって本当?
旧バージョンの
Adobeソフトが全て消えた!
危険! アップデートにひそむ罠!?
まずはアップデートの画像を見てください!
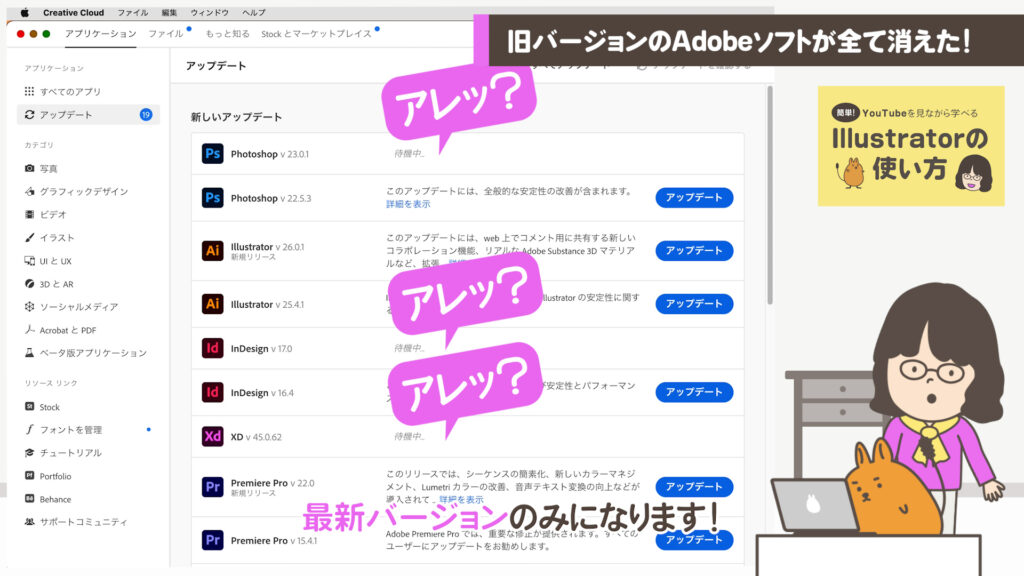
全てのAdobeのアプリケーションが「待機中…」になり、このまま気がつかないと古いバージョンが削除され最新バージョンのみになります!いつも通りと思って細かいチェックなどを見ずにアップデートしたので、大変なことになりました!MacのTime Machineで定期的に別のハードディスクに全バックアップしていたのでなんとか復元できました!このような不具合にならないように下記の内容を読んでからアップデートしてください。それでも、もし、「待機中…」が順番に表示され、同じような事になったら慌てずに、「キャンセルボタン」を順番に押してください。間にあえばアプリケーションが消えないかもしれません!
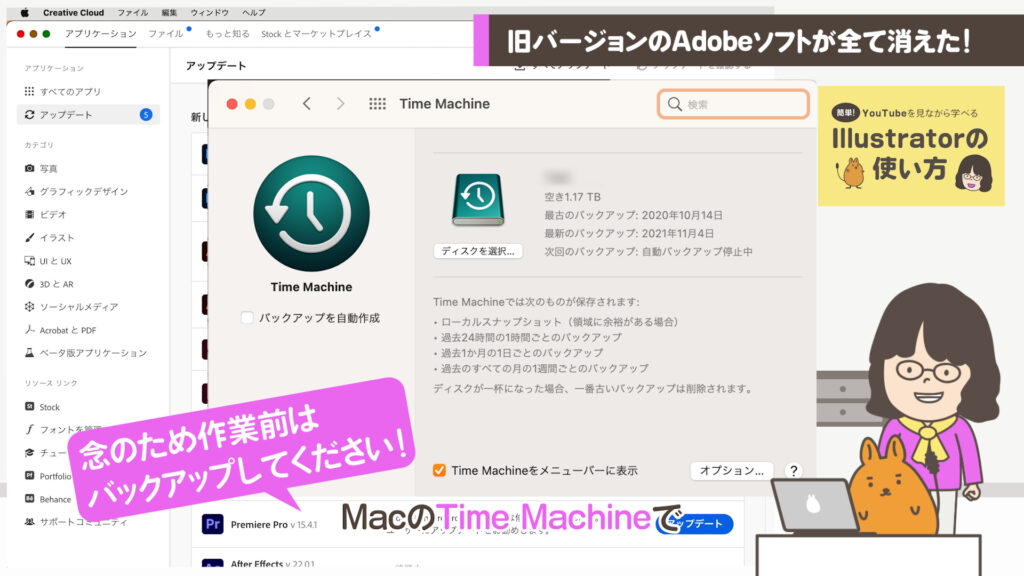
アップデートの
仕方を教えて!
Adobe Creative Cloudの
「環境設定」を確認する
アップデートの時の「自動更新」の設定
まず、Adobe Creative Cloudの「環境設定」でアップデートの時の「自動更新」の項目がどのような設定になっているか確認します。今後も小さなアップデートが繰り返されると思うので一度設定を見直す事も大切です。
Adobe Creative Cloudの環境設定
念のために作業前にバックアップをオススメします!
①すべての「アプリケーション」を終了します。
②「Creative Cloud デスクトップアプリ」を開きます。
Windowsの方はタスクバー、macOSの方はメニューバーの「アイコン」をクリックして開きます。
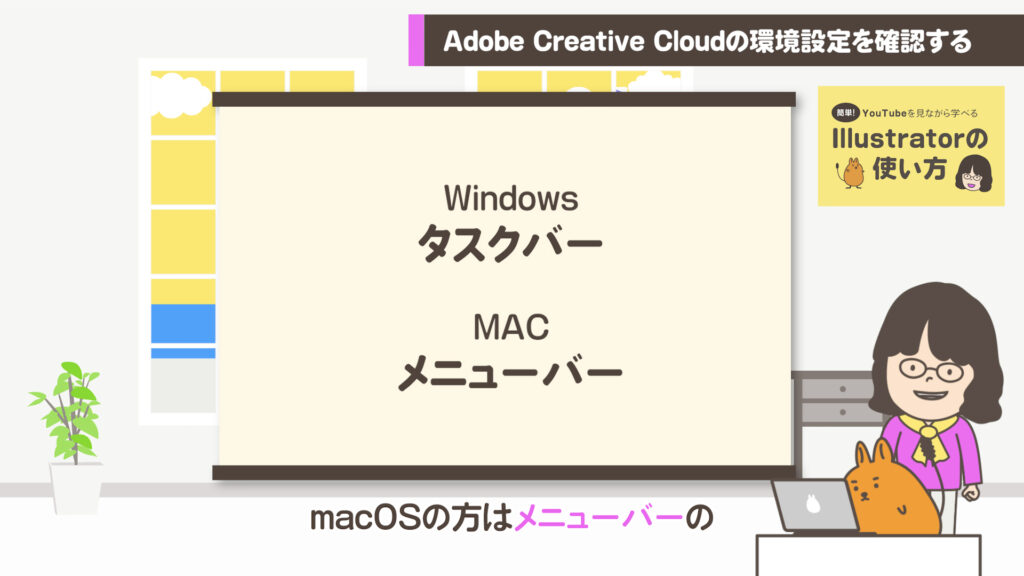
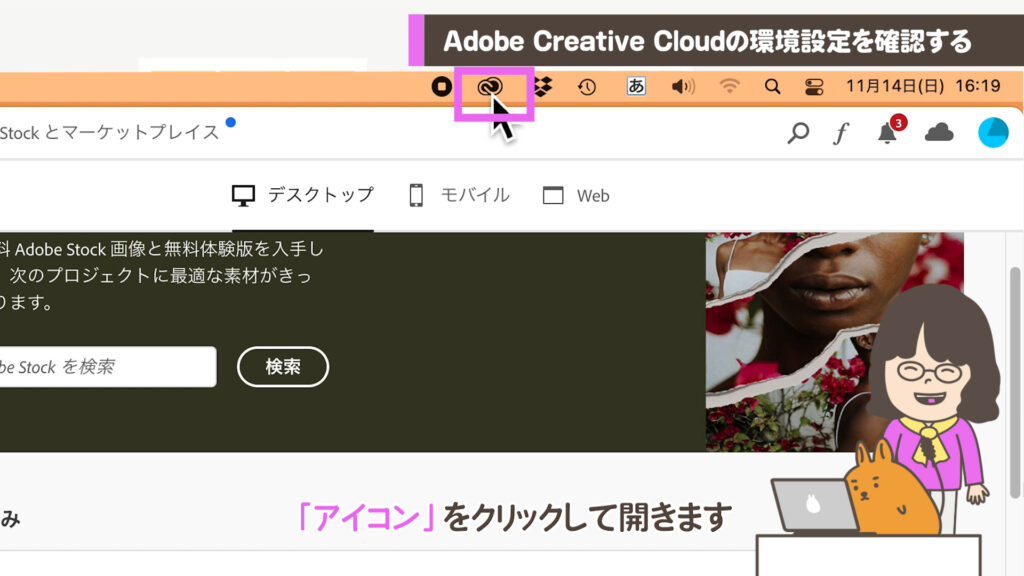
③右上の水色の丸い円グラフのような「アイコン」をクリックし、「環境設定」を選びます。
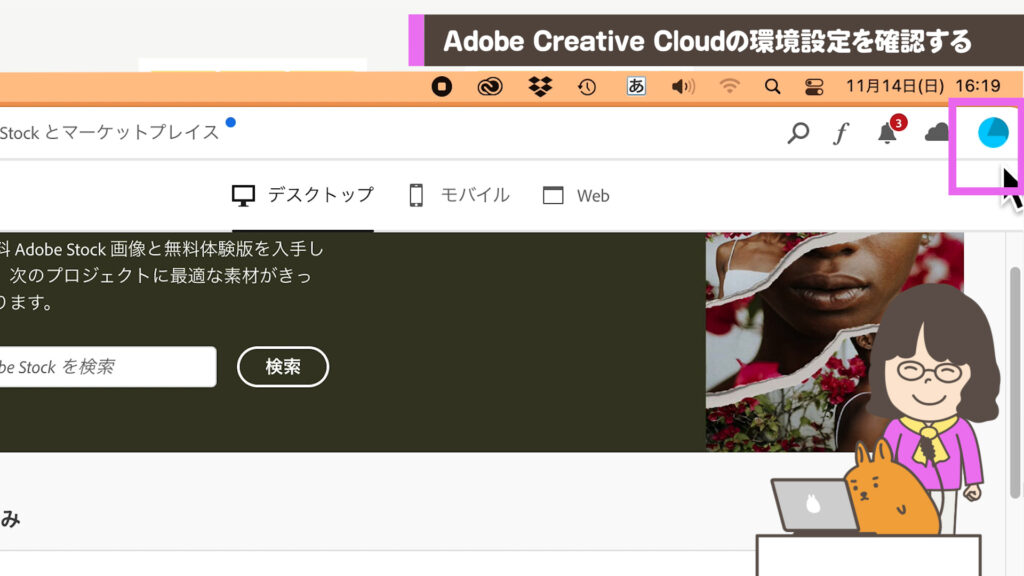
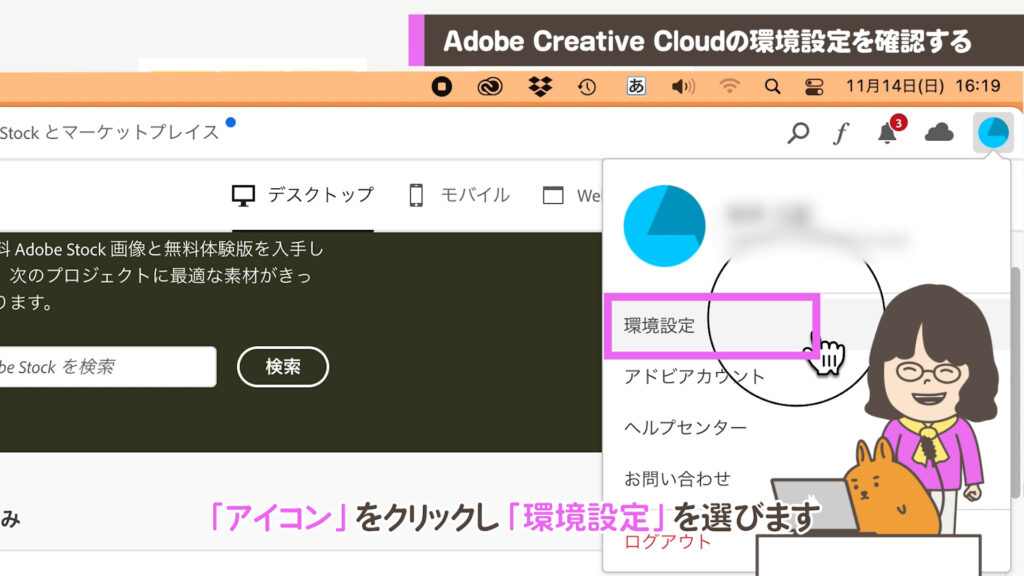
④左の「アプリケーション」を選びます。
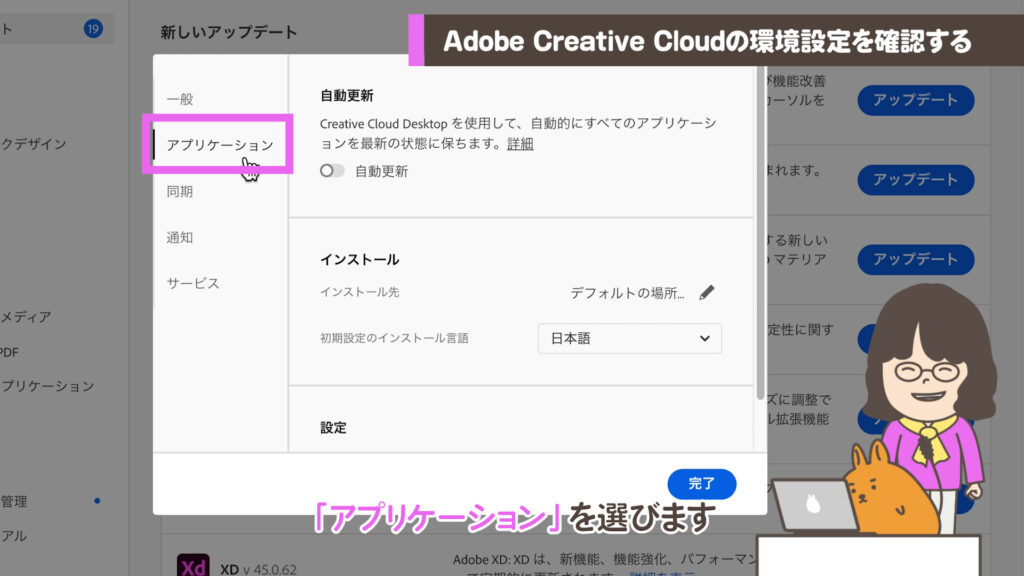
⑤「自動更新」がONまたはOFFになっているか確認します。
グレーになっていればすべてのアプリケーションの「自動更新」がOFFの状態です。
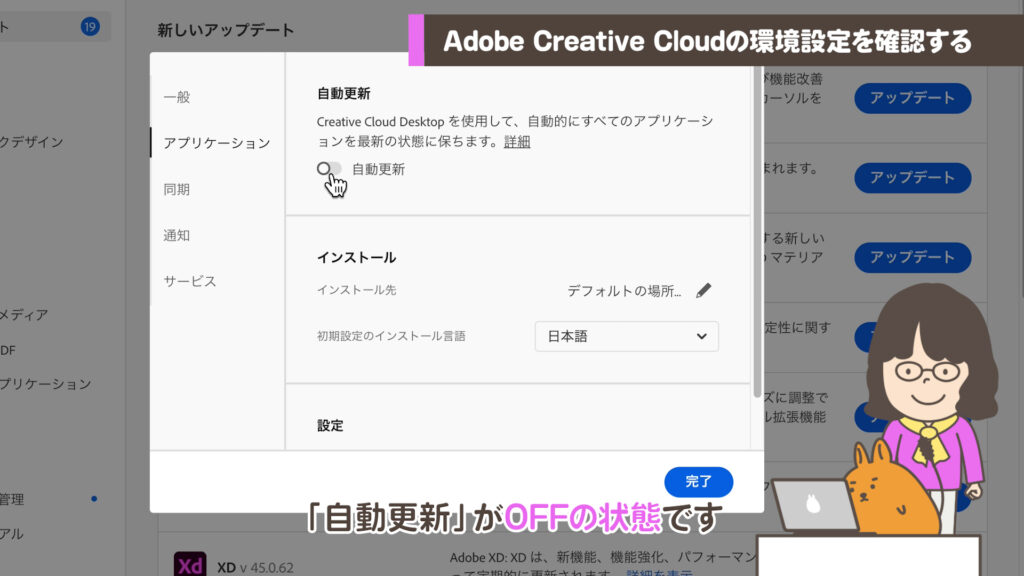

チェックをいれてアプリケーションごとに個別に設定することもできます。「自動更新」をONにした場合は、全てONの状態になります。個別に設定して影響がなさそうなものだけをONにしましょう。メインで使ってるアプリケーション等はOFFがオススメです。
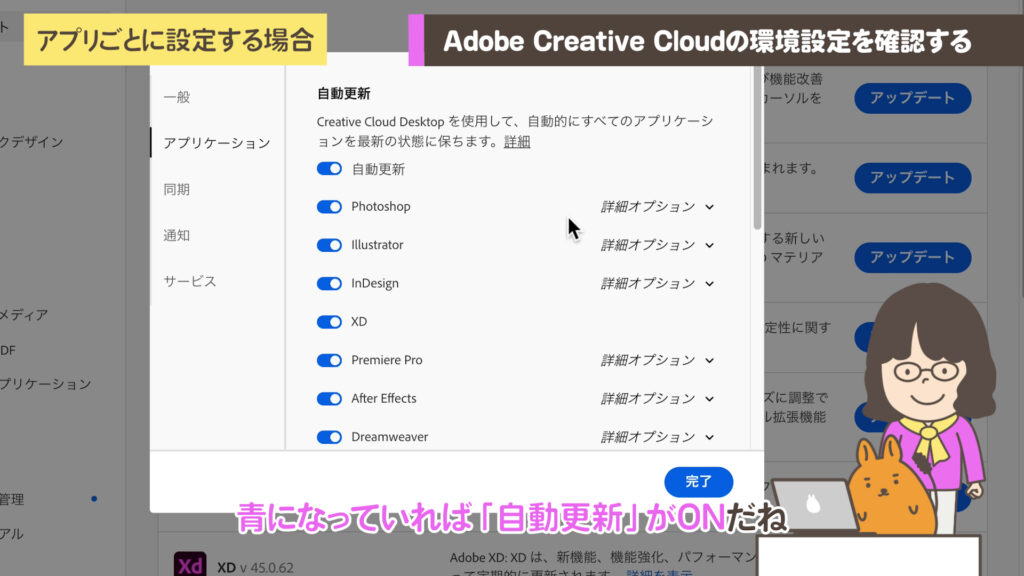
Illustratorの「詳細オプション ∨」をクリックすると、下記の2つが表示されます。
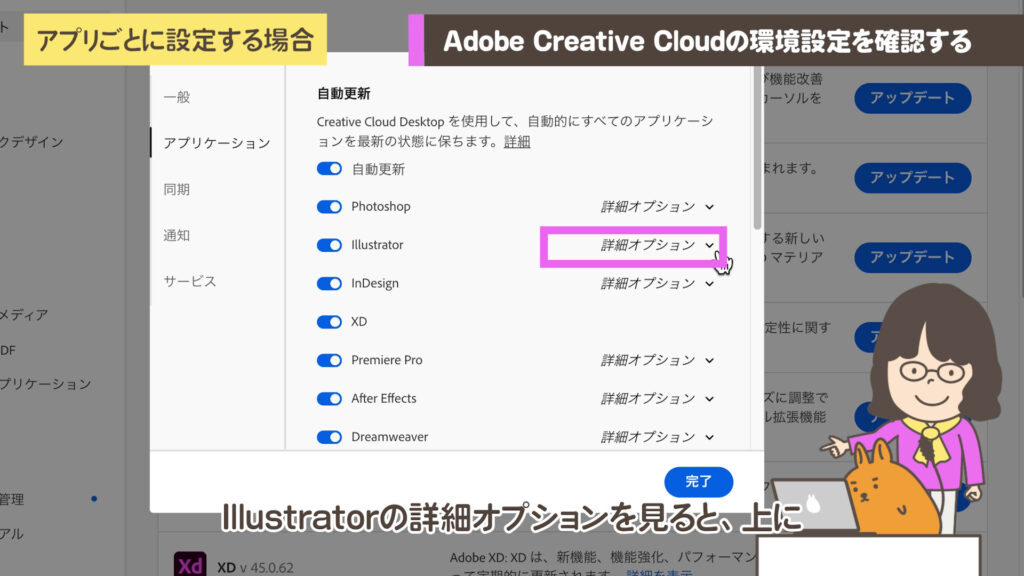
「以前の設定および環境設定を読み込む」
旧バージョンでオリジナルの設定した環境設定(パネルの位置など)を引き継いでくれますので違和感なく新しいバージョンに移行できます!
→こちらはチェックを入れたほうがよさそうです。
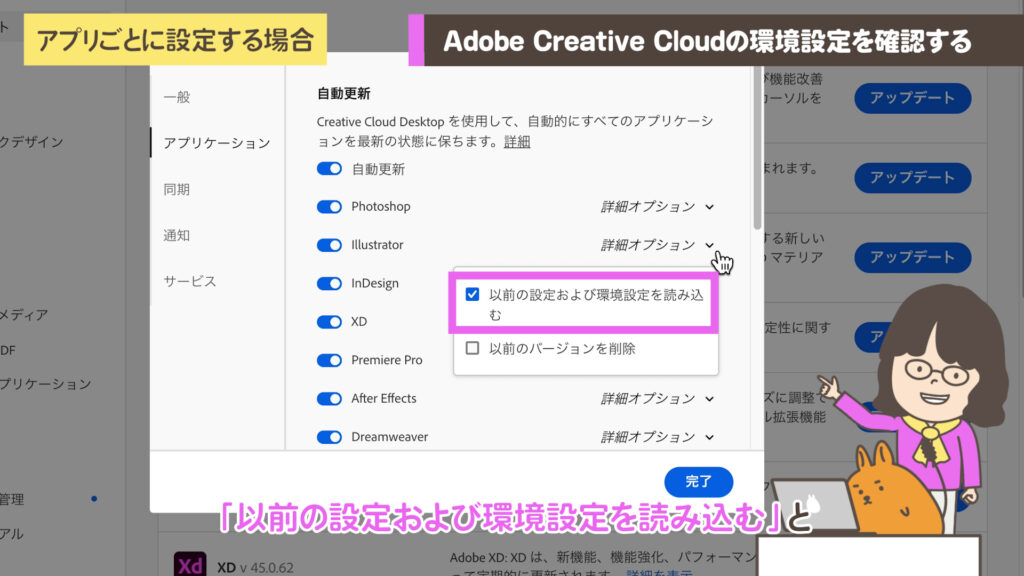
「以前のバージョンを削除」
ここにチェックが入っている場合、古いバージョンが消えてしまいます!!
→こちらは各アプリケーションによって判断が必要です。Illustratorなどの仕事でメインアプリケーションとして使っている場合は、慎重に考えましょう。バグがあるかもしれませんのでチェックなしがオススメです。
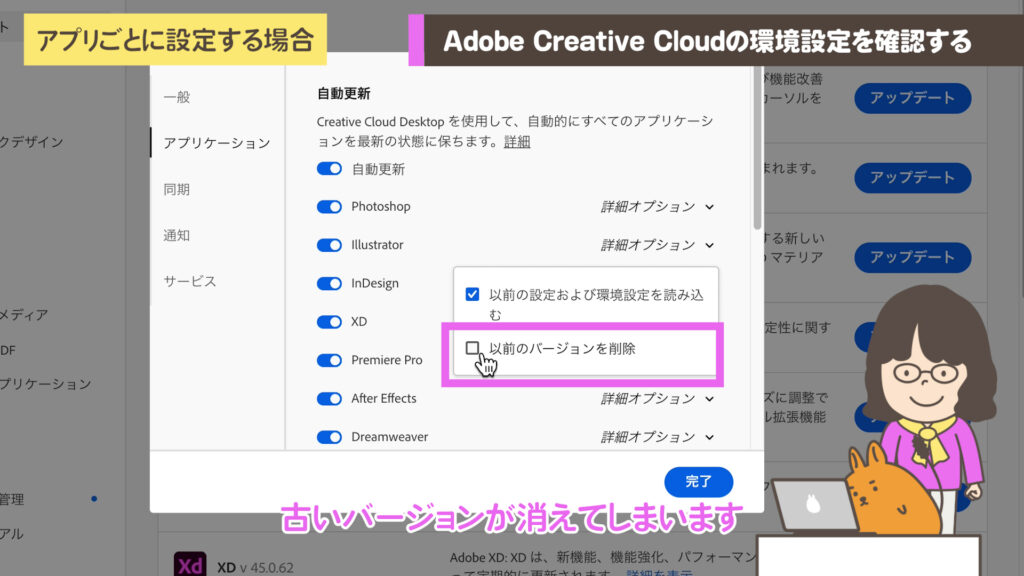
「完了」を押します
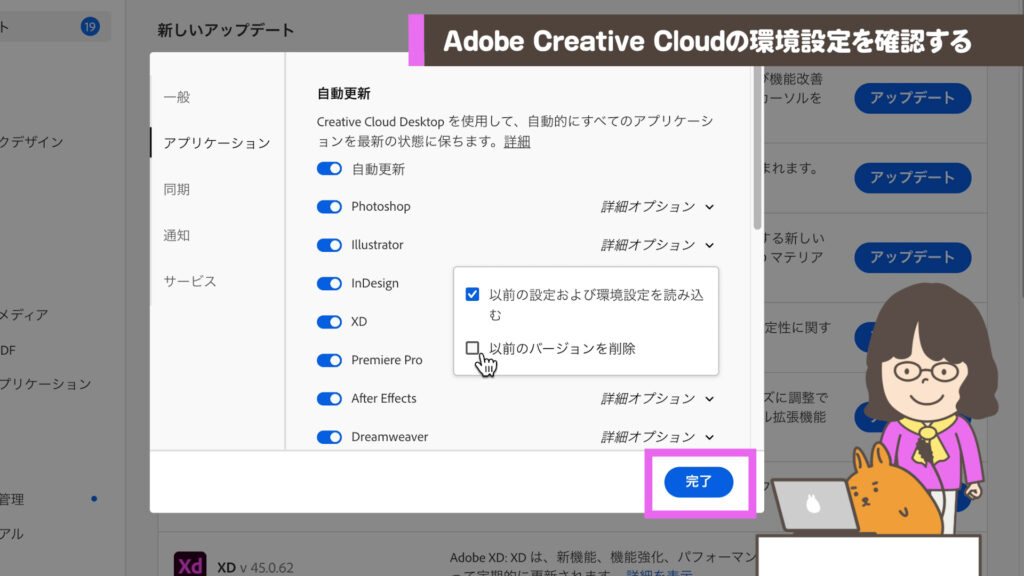
上記の設定をして安心かとおもいきや、事件が起きました!まだIllustratorのアップデートしていないMacで今回の動画の収録している途中、上記の「自動更新」のチェックを外して「完了(動画に証拠が!)」を押しました。しかしうまく認識されていなかったようでIllustratorの「アップデート」ボタンを押したら、すべてのアプリケーションが順番に「待機中…」という表示にかわりました。また、全部消えてしまうと慌てましたが、順番に「キャンセル」を押すと、古いバージョンは消えずに残っていました。
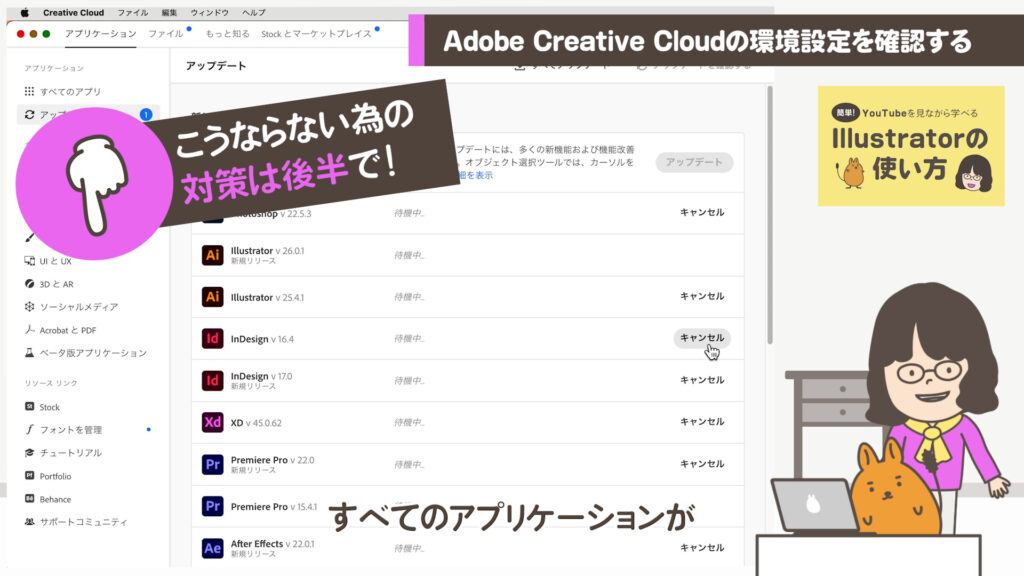
Illustrator2022を
アップデートする
チェックボタンに注意しながらアップデート
①「Creative Cloud デスクトップアプリ」の左のメニューから「アップデート」の画面を表示させます。
②Illustrator v26.0.1の右の「アップデート」をクリックします。
vの後の数字はIllustrator2022はv26.0.1から始まりましたが、小さなアップデートがあった場合は数字が変わります!アップデートがあった場合はバグが修正されているかもしれませんのでチェックしましょう!
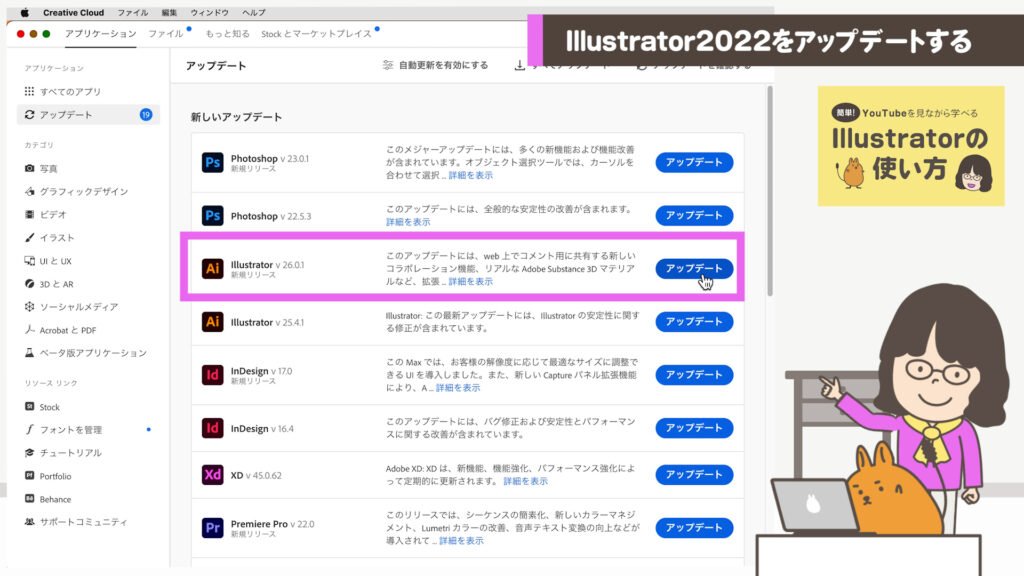
③「アプリケーションを常に最新に保つ」の項目があるかチェック!
●環境設定が効いていない場合
下記の画面になります。この「アプリケーションを常に最新に保つ」という項目がある場合は、先ほどの環境設定が効いていないかもしれません。これが表示された場合は、今後の事も考え、再度「環境設定」をもう一度設定しなおすか、このまま作業を続ける場合は、ここをOFFにします。
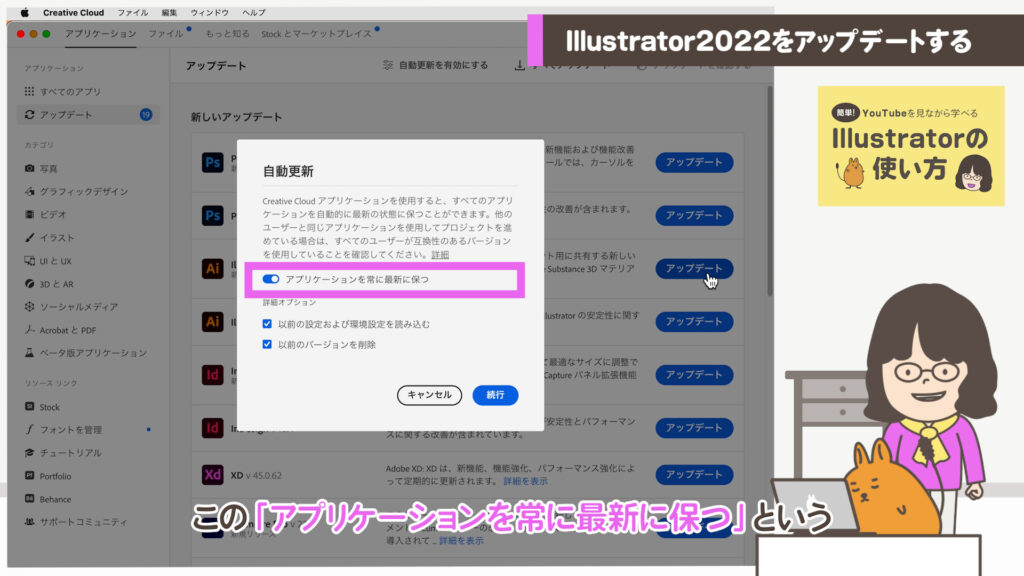
※私はこれに気がつかず収録中にこのまま「アップデート」を続けたため、全てのアプリケーションが削除され最新にアップデートされてしまいそうでした(汗)。
●正しく環境設定されている場合(「自動更新」をOFF)
下記の画面になります。③での「アプリケーションを常に最新に保つ」の項目がありません!
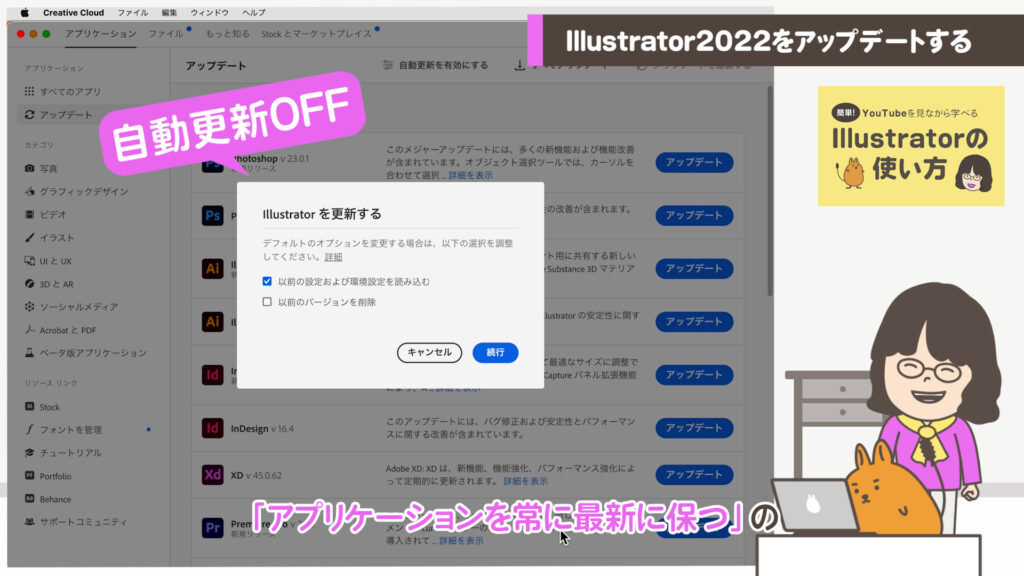
④「以前の設定および環境設定を読み込む」の確認!!!
Illustratorなどの旧バージョンで設定した「環境設定」やパネルの位置などを引き継いでくれますので再設定する必要がなく新しいところだけチェックすればスムーズにバージョン移行できます!
→こちらはチェックを入れたほうがよさそうです。
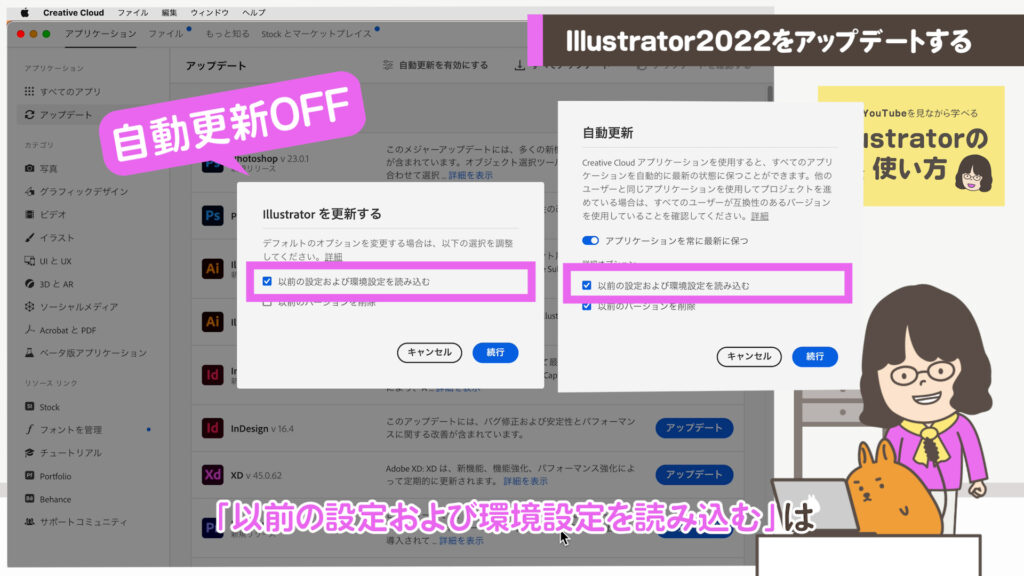
⑤「以前のバージョンを削除」の確認!!!!!
ここにチェックが入っている場合、古いバージョンが消えます!!
→こちらは各アプリケーションによって判断が必要です。Illustratorなどの仕事でメインアプリケーションとしている場合は、慎重に考えましょう。バグがあるかもしれませんのでチェックなしがオススメです。
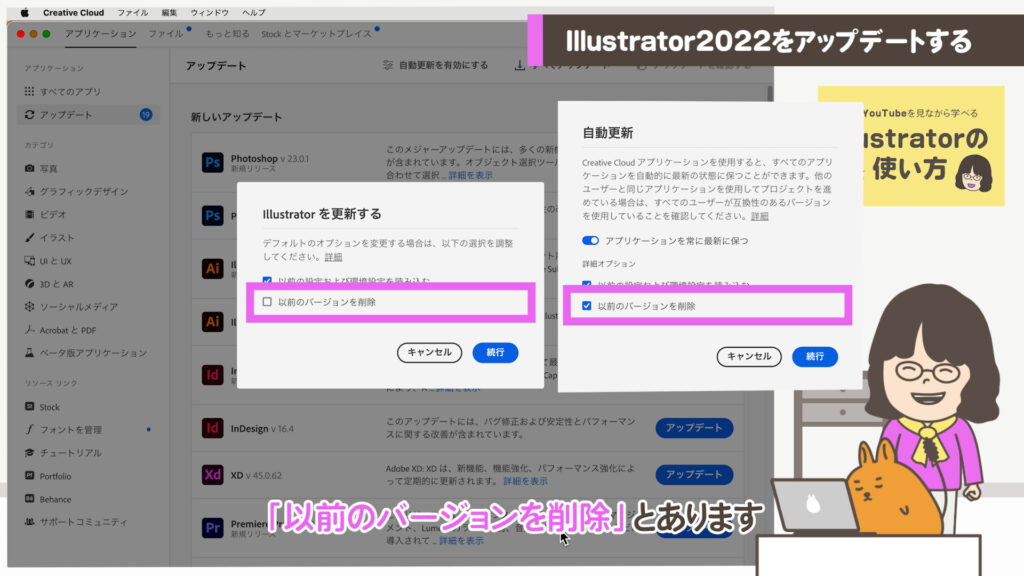
⑥「続行」を押します
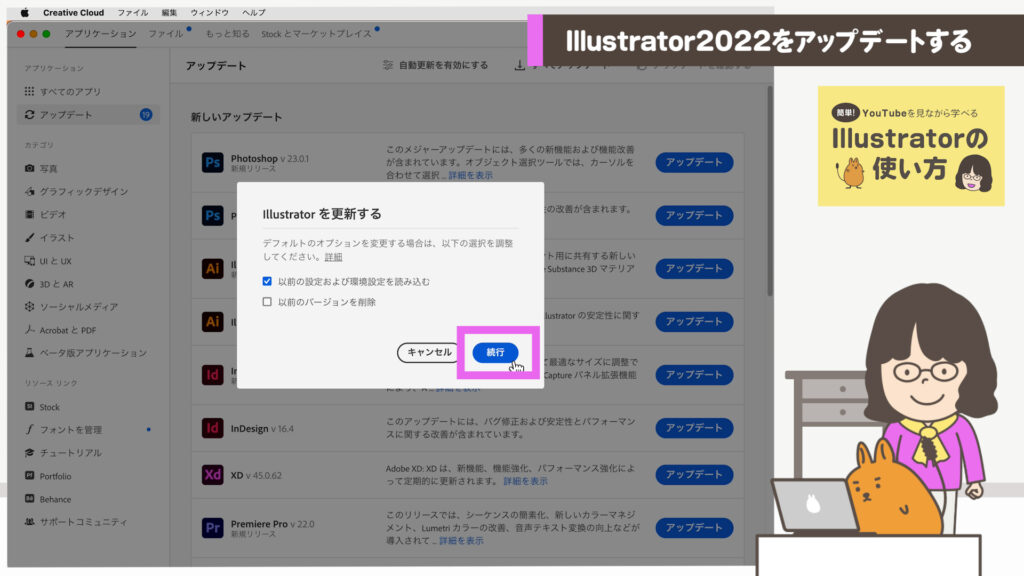
⑦無事、Illustratorだけがアップデートされていますか?
もしも!他のアプリケーションも「待機中…」になった場合は、順番に「キャンセル」ボタンを押してやり直しましょう!
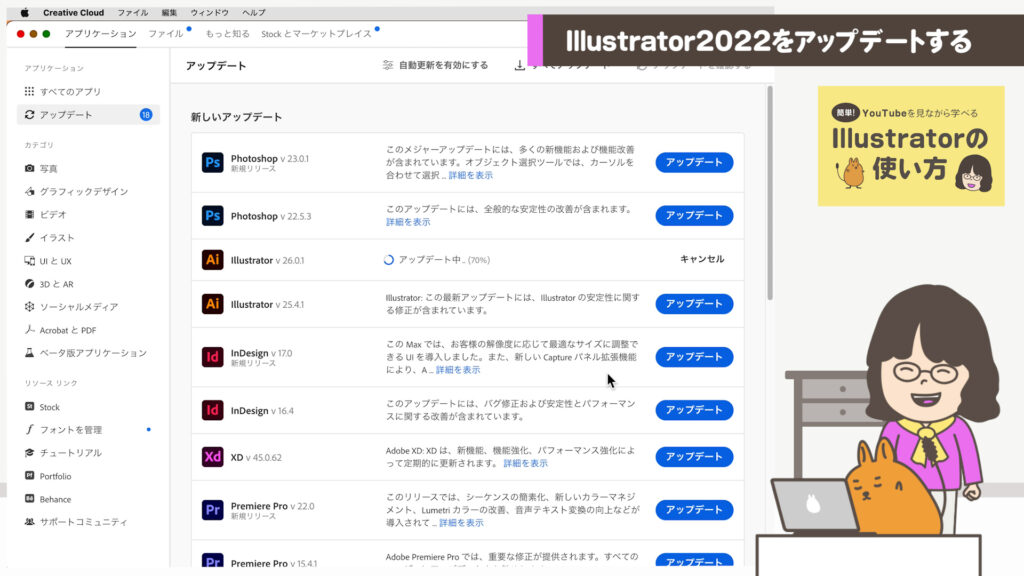
⑧しばらく待ちます。
⑨アップデートが終了すると画面から「Illustrator v26.0.1」の欄が削除されます。
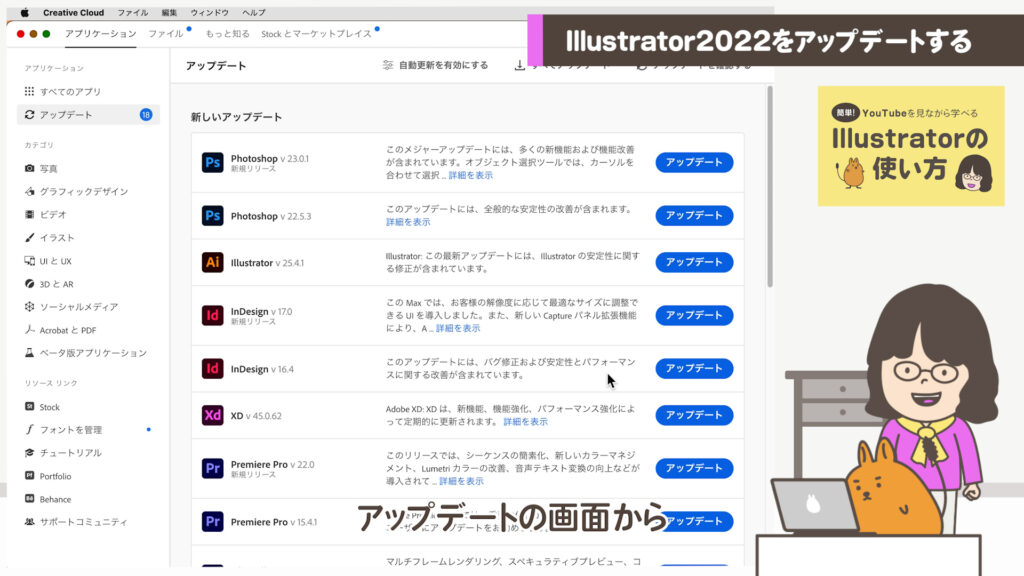
⑩アプリケーションフォルダを開いて確認します!
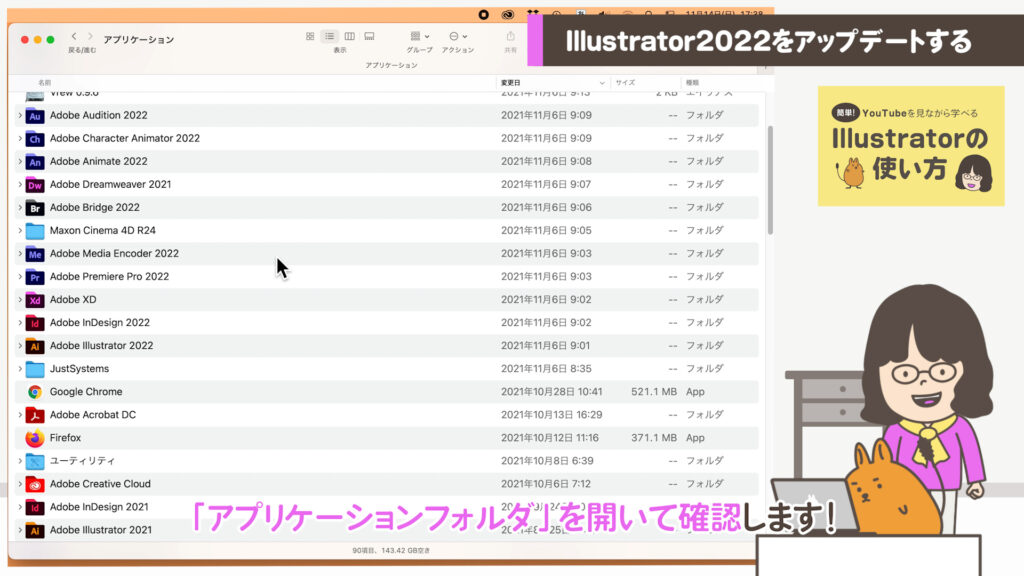
※起動時に使いやすいように画面下にアイコンを表示させたい場合は、イラストレーターを触ってみよう step1 初めてのIllustratorで解説していますのでそちらをご覧ください。
Illustratorのバージョンアップは何度もしてきましたが、古いバージョンが消えたのは初めてだったので私も焦ってしまいました。今回はMACのTime Machineのフルバックアップのおかげで仕事に支障がでませんでした。このような仕事をしているとパソコンが突然立ち上がらなくなったり、データが破損し開けなくなったりなどいろんな事があります。バックアップに何度も助けられたことがありますのでお仕事で使われている方はバックアップをオススメします!
次回はIllustrator2022を使って、タイトル文字を立体にする方法をご紹介します!
お楽しみに!